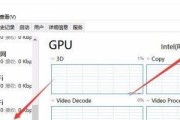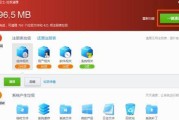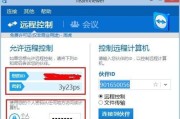在日常使用电脑的过程中,我们可能会遇到需要使用U盘系统启动的情况。而对于神舟电脑用户来说,如何正确进入U盘系统却是一个相对较为陌生的操作。本文将详细介绍神舟电脑如何进入U盘系统,并提供一步步的操作指南,让您轻松掌握这一技巧。
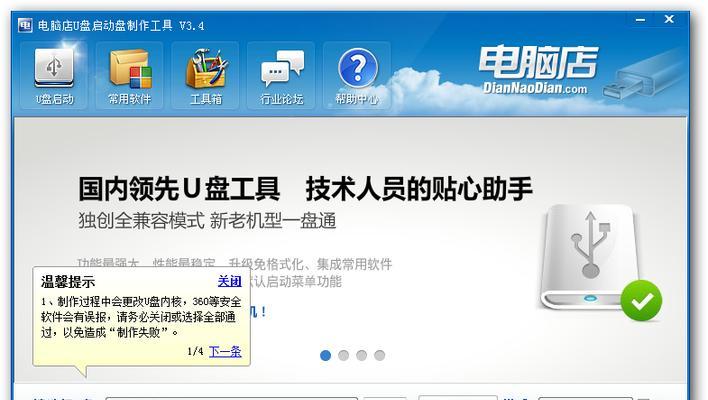
1.检查U盘:确保U盘已经插入电脑,并且里面已经正确安装好了需要用于启动的系统镜像文件。
2.重启电脑:关闭神舟电脑,然后按下电源键重新启动。
3.进入BIOS设置:在电脑开机过程中,按下相应的键(通常是F2、F10或者Del键)进入BIOS设置界面。
4.寻找启动选项:在BIOS设置界面中,通过方向键选择“Boot”或者“启动”选项,并按下回车键。
5.修改启动顺序:找到“BootPriority”或者“启动顺序”的选项,使用方向键将U盘选项移动到第一位,并保存修改。
6.保存并退出:按下相应的键(通常是F10键)保存修改并退出BIOS设置界面。
7.重新启动电脑:电脑将会自动重新启动,此时系统会读取U盘中的启动文件。
8.进入U盘系统:按照U盘系统的引导界面进行操作,选择相应的选项进入U盘系统。
9.安装系统或进行维护:根据需求,选择安装操作系统或进行其他相关维护操作。
10.注意数据安全:在进入U盘系统前,请确保重要数据已经备份,以免因操作失误而造成数据丢失。
11.注意U盘容量:确保U盘容量足够存放所需的系统镜像文件及其他相关文件。
12.注意U盘的格式化问题:若U盘是全新的或者之前被格式化过,请确保其格式为FAT32或者NTFS,以兼容不同的系统镜像文件。
13.注意U盘的可引导性:在制作U盘启动盘时,确保已经选择了“可引导”选项,以确保U盘能够顺利启动系统。
14.注意不同型号的神舟电脑:由于不同型号的神舟电脑BIOS设置可能会有差异,建议在操作前查询相关型号的详细操作指南。
15.联系售后支持:如果遇到操作中的困难或者问题,请及时联系神舟电脑的售后支持,获取专业指导和技术支持。
通过本文的详细操作指南,相信您已经掌握了在神舟电脑上进入U盘系统的方法。在今后的使用中,您可以轻松应对需要使用U盘启动的情况,并进行相应的操作和维护。如果有任何疑问,不妨联系售后支持寻求帮助,他们会为您提供专业指导和技术支持。祝您使用愉快!
教你简单步骤
随着科技的不断发展,U盘系统越来越受到人们的青睐。对于使用神舟电脑的用户来说,如何进入U盘系统呢?本文将为大家详细介绍进入U盘系统的步骤,帮助您更好地使用U盘系统。
1.神舟电脑基本了解
在进入U盘系统之前,首先需要对神舟电脑有一定的了解。神舟电脑是国内一家知名的电脑品牌,其操作系统与其他电脑有所不同。
2.准备一个可引导的U盘
在进入U盘系统之前,需要准备一个可引导的U盘。可以通过购买已经预装好操作系统的U盘或者自行制作一个可引导U盘。
3.进入BIOS设置
首先需要进入BIOS设置,在开机时按下相应键(一般为DEL或F2)即可进入BIOS界面。
4.修改启动顺序
在BIOS界面中,找到启动选项,并将U盘选项移到第一位。这样做的目的是让电脑优先从U盘启动。
5.保存设置并重启
在修改启动顺序后,记得保存设置并重启电脑。电脑重新启动后,将自动从U盘启动。
6.选择进入U盘系统
当电脑从U盘启动后,会出现进入U盘系统的选项界面。根据提示选择进入U盘系统。
7.安装或使用U盘系统
根据个人需求,选择安装或使用U盘系统。如果是安装,则按照系统提示进行操作;如果是使用,则可以直接开始体验U盘系统的功能。
8.U盘系统的功能和特点
U盘系统相比传统操作系统有很多独特的功能和特点,如便携性强、随时随地使用、无需安装等。
9.如何更好地使用U盘系统
为了更好地使用U盘系统,可以学习相关的操作技巧和快捷键,以及了解常见问题的解决方法。
10.注意事项和安全问题
在使用U盘系统时,需要注意一些安全问题,如避免在不安全的网络环境下使用,注意个人信息的保护等。
11.U盘系统的优势和不足
虽然U盘系统有很多优势,但也存在一些不足之处,如对硬件要求较高、功能相对有限等。
12.如何选择适合自己的U盘系统
根据自己的需求和电脑配置,选择适合自己的U盘系统。可以通过咨询专业人士或者参考用户评价进行选择。
13.U盘系统的发展趋势
随着科技的不断进步,U盘系统也在不断发展。未来可能会出现更多功能更强大的U盘系统。
14.U盘系统的其他应用领域
除了作为操作系统使用,U盘系统还有其他应用领域,如数据备份、系统恢复等。
15.结束语
通过本文的介绍,相信大家已经了解了神舟电脑如何进入U盘系统的方法。希望这些信息对您有所帮助,让您轻松玩转U盘系统。
标签: #电脑