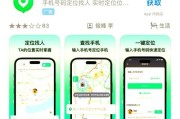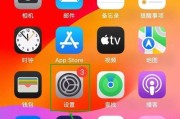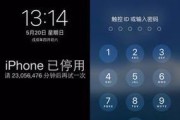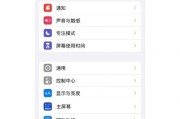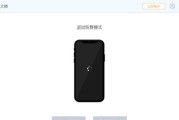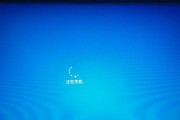随着移动互联网的飞速发展,我们几乎每天都会连接各种WiFi网络,但是偶尔我们会忘记之前已连接过的网络密码,这给我们带来了不便。幸运的是,iPhone提供了一种简便的方法,让我们可以轻松地查看已连接的WiFi密码。本文将详细介绍如何使用iPhone查看已连接的WiFi密码,以及一些相关注意事项。

打开设置并选择WiFi菜单
打开iPhone,进入主屏幕,找到并点击“设置”图标,然后在设置界面中滑动屏幕直至找到“WiFi”选项,点击进入。
选择已连接的WiFi网络
在WiFi设置界面中,可以看到手机已经自动搜索到附近的WiFi网络并显示出来。在列表中找到并点击您已经连接的网络名称。
查看WiFi密码
在选中的WiFi网络名称下方,您可以看到一个“忘记该网络”按钮,以及一个小蓝色的“i”图标。点击“i”图标进入网络详细信息界面。
查看更多网络信息
在网络详细信息界面中,您将看到WiFi网络的名称、密码类型以及IP地址等信息。滑动屏幕直至找到“WiFi密码”一栏,并点击该栏目后面的小眼睛图标。
输入解锁密码
由于WiFi密码属于私密信息,系统会要求您输入解锁密码才能查看。输入您设定的解锁密码后,点击确定。
成功查看WiFi密码
经过解锁后,您将在密码框中看到已连接WiFi网络的密码。这样,您就成功地查看了已连接的WiFi密码。
使用KeychainAccess(钥匙串访问)查看密码
KeychainAccess是Mac电脑上的一款密码管理工具,通过它可以查看之前连接过的WiFi密码,以便在需要时方便使用。
打开应用程序文件夹
点击屏幕上的“Finder”图标,在弹出的选项中选择“应用程序”。
打开实用工具文件夹
在应用程序文件夹中找到并打开“实用工具”文件夹。
打开KeychainAccess
在实用工具文件夹中,您将找到名为“KeychainAccess”的应用程序。双击打开该程序。
选择系统钥匙串
在KeychainAccess中,您将看到左侧边栏显示了不同的钥匙串。选择“系统”钥匙串。
找到并点击WiFi网络名称
在右上角的搜索框中,输入您要查找的WiFi网络名称,然后双击该网络。
显示密码
在弹出的窗口中,勾选“显示密码”选项,并输入您的Mac解锁密码。
成功查看WiFi密码
成功解锁后,您将在弹出窗口中看到已连接WiFi网络的密码。
通过以上的步骤,您可以轻松地在iPhone上查看已连接WiFi的密码,方便您记录和使用。值得注意的是,保护好您的解锁密码和Mac解锁密码,以确保您的个人信息和隐私的安全。希望本文对您有所帮助!
揭秘iPhone查看已连接WiFi密码的方法
当我们需要连接另一台设备或分享WiFi密码给朋友时,我们常常会遇到不知道已连接WiFi密码的尴尬情况。而对于iPhone用户来说,通过一些简单的步骤,我们可以轻松地找回并查看已连接WiFi的密码。本文将为大家揭秘iPhone查看已连接WiFi密码的方法,并提供一些技巧与步骤供大家参考。
1.如何进入设置页面
在iPhone主屏幕上找到并点击“设置”应用,这个应用图标通常是一个灰色齿轮状的图标。
2.进入WiFi设置选项
在设置页面中,向下滑动并点击“WiFi”选项,以进入WiFi设置页面。
3.找到已连接网络
在WiFi设置页面中,可以看到当前设备连接的网络,找到并点击已连接的WiFi网络名称。
4.进入WiFi详情页面
点击已连接WiFi网络后,进入该网络的详情页面,在这个页面中可以看到更多与该网络相关的信息。
5.查看WiFi密码选项
在WiFi详情页面中,向下滑动直至找到并点击“安全性”选项,这个选项位于其他网络信息的下方。
6.获取WiFi密码
在安全性选项页面中,可以看到一个密码框,密码框中所显示的就是当前已连接WiFi的密码。
7.复制WiFi密码
点击密码框后面的小图标,可以选择“复制”选项,将WiFi密码复制到剪贴板中。
8.分享WiFi密码
如果需要分享WiFi密码给朋友或其他设备,可以选择“分享密码”选项,在弹出的分享界面中选择发送方式。
9.保存WiFi密码
在安全性选项页面下方,可以看到“忘记网络”选项,点击该选项后会弹出一个提示框,选择“取消”,即可保存WiFi密码。
10.使用钥匙串管理密码
除了在WiFi设置页面查看已连接WiFi密码外,iPhone还提供了钥匙串应用,用于管理所有存储的密码。
11.打开钥匙串应用
在iPhone主屏幕上找到并点击“钥匙串”应用,这个应用图标通常是一个银色的钥匙状图标。
12.搜索WiFi密码
在钥匙串应用中,点击搜索框并输入已连接WiFi网络的名称,即可找到该网络对应的密码。
13.查看和管理密码
在搜索结果中找到已连接WiFi网络的密码后,点击该条目,即可查看该网络的详细信息,并进行相关管理操作。
14.使用FaceID或TouchID保护密码
为了增加WiFi密码的安全性,可以在钥匙串应用中设置FaceID或TouchID,以保护存储的WiFi密码。
15.
通过以上方法,我们可以快速而轻松地查看已连接WiFi的密码,无需再为记不住或找不到密码而烦恼。同时,为了确保密码的安全性,我们也可以使用钥匙串应用进行密码管理,并设置FaceID或TouchID保护密码,提升密码的保密性和安全性。
通过以上介绍,我们了解了iPhone查看已连接WiFi密码的方法。无论是通过WiFi设置页面还是钥匙串应用,都可以轻松地找回并查看已连接WiFi的密码。同时,我们也可以选择复制、分享和保存WiFi密码,以满足不同的需求。通过管理密码的方式,如使用钥匙串应用和设置FaceID或TouchID,还可以增加密码的安全性。希望这些技巧和步骤能够帮助大家更方便地使用WiFi网络。
标签: #iphone