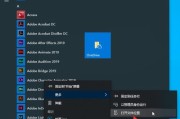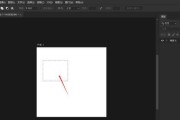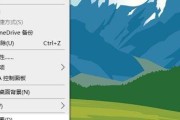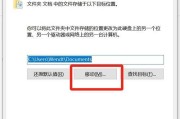在日常的工作和学习中,我们经常需要使用一些常用的网页。为了方便快速打开这些网页,我们可以通过创建网页桌面快捷方式来实现。本文将详细介绍如何轻松创建网页桌面快捷方式,让你的常用网页一键打开,提高工作效率。
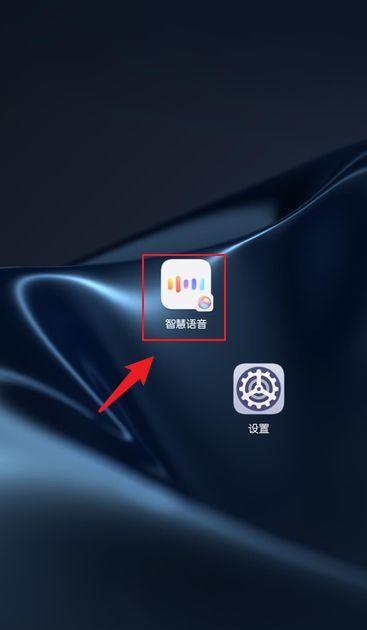
段落
1.准备工作:了解桌面快捷方式的概念及作用
在开始创建网页桌面快捷方式之前,首先要了解什么是桌面快捷方式以及它的作用。桌面快捷方式是指将常用的文件、文件夹、应用程序或网页链接放置在桌面上,以便快速访问和使用。
2.打开网页:访问你想要创建快捷方式的网页
在创建网页桌面快捷方式之前,首先需要打开你想要创建快捷方式的网页。可以使用任何一个主流的浏览器访问,并确保已经登录账户或完成相关操作,使网页处于你所需的状态。
3.创建快捷方式:使用浏览器的功能创建桌面快捷方式
大多数主流浏览器都提供了创建桌面快捷方式的功能。在浏览器菜单中,找到“创建桌面快捷方式”或类似的选项,并点击它。根据浏览器的不同,可能会出现提示窗口或直接在桌面上生成快捷方式。
4.重命名快捷方式:为快捷方式设置一个合适的名称
创建完桌面快捷方式后,通常会自动以网页的标题或网址作为名称。但你可以根据自己的需要,右键点击快捷方式,选择“重命名”并输入一个更加容易识别的名称。
5.自定义图标:美化桌面快捷方式的外观
如果你对桌面上的图标外观不满意,你可以右键点击快捷方式,选择“属性”或“设置”等选项,在相关页面中找到“更改图标”或类似的选项,并选择一个你喜欢的图标进行设置。
6.快捷方式位置:移动和整理桌面上的快捷方式
创建了多个桌面快捷方式后,你可能需要对它们进行整理和移动,以方便使用。你可以拖动快捷方式到你想要的位置,或者在桌面上创建文件夹,将相关快捷方式放入其中。
7.右键菜单选项:快速访问和操作网页
创建了网页桌面快捷方式后,你可以右键点击它,弹出右键菜单。在这个菜单中,通常会提供一些快速访问和操作网页的选项,比如打开新标签页、复制链接、刷新页面等。
8.键盘快捷键:更加便捷地操作桌面快捷方式
除了鼠标右键菜单外,你还可以通过一些键盘快捷键来更加便捷地操作桌面快捷方式。比如,你可以使用“Ctrl+点击”来在新标签页中打开网页,或者使用“Alt+Enter”来显示网页的属性。
9.删除快捷方式:不再需要时清理桌面上的快捷方式
当你不再需要某个网页的桌面快捷方式时,你可以右键点击它,并选择“删除”或“移至回收站”。这样可以保持桌面的整洁,并确保只留下你真正需要的快捷方式。
10.快捷方式管理:管理和维护你的桌面快捷方式
当你创建了很多桌面快捷方式后,你可能需要进行管理和维护。你可以定期清理无用的快捷方式,更新失效的链接,或者创建文件夹进行分类整理。
11.多设备同步:让你的桌面快捷方式随时可用
如果你使用多台设备,你可能希望在这些设备上都能够使用相同的桌面快捷方式。幸运的是,一些浏览器提供了账户同步功能,可以让你的桌面快捷方式随时可用。
12.快捷方式技巧:进一步提高使用体验的小技巧
除了基本的创建和管理,还有一些小技巧可以进一步提高使用桌面快捷方式的体验。比如,你可以使用拖放链接到桌面上直接创建快捷方式,或者使用批处理文件一键打开多个网页。
13.软件工具:使用第三方工具扩展桌面快捷方式功能
如果你对默认浏览器提供的桌面快捷方式功能不满意,还可以考虑使用一些第三方软件工具来扩展功能。这些工具通常提供更多的定制选项和高级功能。
14.安全提示:小心恶意快捷方式对计算机的威胁
在使用桌面快捷方式时,要注意潜在的安全风险。一些恶意软件可能会伪装成常用网页的桌面快捷方式,通过点击打开这些快捷方式来进行攻击。要谨慎选择和创建快捷方式。
15.小结:提高效率,创建网页桌面快捷方式
通过创建网页桌面快捷方式,你可以方便地打开常用网页,提高工作和学习的效率。只需几个简单的步骤,你就可以轻松地将常用网页设置为桌面快捷方式,并根据自己的需求进行定制和管理。记住安全提示,享受更加便捷的网页浏览体验吧。
创建网页桌面快捷方式是一项简单而实用的技巧,它可以让你轻松打开常用的网页,提高工作和学习的效率。本文通过15个详细的段落,从准备工作到使用技巧,为你介绍了创建网页桌面快捷方式的步骤和注意事项。希望这篇文章对你有所帮助,让你更加便捷地使用互联网。
如何创建网页桌面快捷方式
在如今信息爆炸的时代,我们经常需要访问各种各样的网页。为了更方便地访问我们喜欢的网页,我们可以通过创建网页桌面快捷方式来实现快速访问。本文将详细介绍如何创建网页桌面快捷方式,方便您的日常使用。
一:为什么创建网页桌面快捷方式很有必要
创建网页桌面快捷方式可以让您在电脑桌面上一键打开您最常用的网页,不再需要打开浏览器并输入网址。这样,您可以更加高效地访问您需要的信息,提高工作和学习效率。
二:选择浏览器并打开所需网页
选择您常用的浏览器,例如GoogleChrome、Firefox或者MicrosoftEdge等等,并打开您想要创建快捷方式的网页。
三:点击浏览器地址栏左侧的图标
在浏览器地址栏的左侧通常会有一个小图标,代表着当前网页的标识。点击这个图标,会弹出一个下拉菜单。
四:将网页拖拽至桌面
在下拉菜单中,将鼠标拖拽至“桌面”选项上并释放鼠标。这样,浏览器会自动在您的桌面上创建一个网页桌面快捷方式。
五:自定义快捷方式的名称
在桌面上创建好的网页桌面快捷方式通常会使用默认的网页名称作为快捷方式的名称,您可以右键点击该快捷方式,选择“重命名”,然后输入您想要的自定义名称。
六:更改快捷方式的图标
如果您对默认的快捷方式图标不满意,您可以右键点击该快捷方式,选择“属性”,然后在“快捷方式”选项卡中点击“更改图标”按钮进行更换。
七:将快捷方式固定到任务栏
如果您希望快速访问网页快捷方式,您可以将其固定到任务栏。只需右键点击快捷方式,选择“固定到任务栏”,快捷方式将出现在任务栏上方便您随时点击打开。
八:将快捷方式添加至开始菜单
除了任务栏,您还可以将快捷方式添加至开始菜单,方便在开始菜单中直接打开所需网页。右键点击快捷方式,选择“固定到开始菜单”。
九:将快捷方式添加至浏览器书签栏
如果您更习惯使用浏览器的书签栏来访问网页,您也可以将快捷方式添加至浏览器的书签栏中。只需将快捷方式拖拽至书签栏即可。
十:删除不需要的快捷方式
如果您不再需要某个网页桌面快捷方式,您可以右键点击该快捷方式,并选择“删除”来移除它。
十一:创建更多的网页桌面快捷方式
根据您的需要,您可以重复以上步骤来创建更多的网页桌面快捷方式,方便您在电脑桌面上快速访问各种不同的网页。
十二:为不同类型的网页创建不同的快捷方式
如果您需要为不同类型的网页创建不同的快捷方式,只需重复以上步骤,并为每个网页设置独特的名称和图标即可。
十三:常见问题解答
Q:快捷方式无法打开该网页怎么办?
A:检查网页地址是否正确,或者尝试重新创建快捷方式。
十四:常见问题解答
Q:如何删除网页桌面快捷方式?
A:右键点击快捷方式,选择“删除”。
十五:
通过以上几个简单的步骤,您可以轻松地创建个人网页桌面快捷方式。这样,您就能更加方便地访问您喜欢的网页,提高工作和学习效率。无论是在工作中还是在日常生活中,创建网页桌面快捷方式都能为我们节省大量的时间和精力。赶快试试吧!
标签: #快捷方式