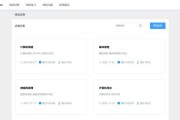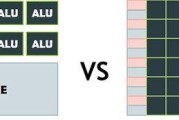在日常生活中,我们经常拍摄大量照片和视频,然而手机存储容量有限,很快就会占满。将相册中的照片和视频传输到电脑上进行备份和管理变得尤为重要。对于三星手机用户来说,通过USB连接电脑是一种常见且简便的方式,下面将介绍具体步骤。
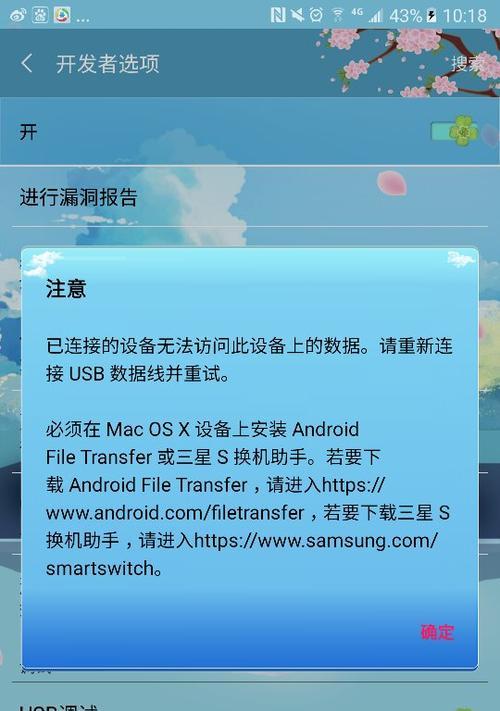
一、准备工作:确定手机型号和版本
1.确认手机型号及操作系统版本:不同的型号和版本可能有微小差异,因此在开始操作前需要确认自己的手机型号和操作系统版本。
2.更新手机系统:如果你的手机系统较旧,建议先更新到最新版本,以确保连接和传输的稳定性。
二、连接手机和电脑
3.获取合适的USB线缆:找到一条适配你的三星手机和电脑的USB线缆,确保线缆完好无损。
4.连接手机和电脑:使用USB线缆将三星手机连接到电脑的USB接口上。
三、启用USB调试模式
5.打开手机设置:在手机上找到设置菜单并打开。
6.进入开发者选项:在设置菜单中,找到关于手机或系统,然后连续点击版本号数次,直到开发者选项被激活。
7.开启USB调试模式:返回上一级菜单,进入开发者选项,在其中找到USB调试模式,并将其开启。
四、确认电脑端的连接
8.打开电脑资源管理器(Windows)或Finder(Mac):在电脑上找到资源管理器(Windows)或Finder(Mac)并打开,确保手机连接成功。
9.确认手机已连接:在资源管理器或Finder的侧边栏中,你应该能够看到你的三星手机的名称或图标。
五、进入相册并选择要传输的文件
10.打开相册:在电脑上,双击打开三星手机的名称或图标,然后进入相册文件夹。
11.选择要传输的文件:浏览相册文件夹,选择你想要传输到电脑上的照片和视频文件。
六、传输文件到电脑
12.复制文件:选中你要传输的文件,右键点击并选择“复制”或使用快捷键Ctrl+C。
13.粘贴文件:在电脑上选择要将文件保存的目标文件夹,右键点击并选择“粘贴”或使用快捷键Ctrl+V。
七、等待传输完成
14.观察传输进度:在传输文件的过程中,你可以观察文件复制的进度,以确保文件传输顺利进行。
15.等待传输完成:根据文件的大小和数量,等待一段时间直到文件传输完成。
通过上述步骤,你可以轻松地将三星手机中的照片和视频文件传输到电脑上。这样一来,你可以更好地管理和备份手机中的相册内容,释放手机内存,并且更方便地编辑和分享你的珍贵回忆。记住,及时备份是保护你珍贵照片和视频的重要步骤,而通过USB连接电脑是一种简单而可靠的方法。
三星手机连接电脑轻松进入相册
在日常生活中,我们经常需要将手机里的照片传输到电脑上进行保存或编辑。本文将详细介绍如何使用三星手机连接电脑,并顺利进入相册,轻松实现照片的传输和管理。
1.准备工作:下载并安装三星手机USB驱动程序。
2.手机与电脑连接:使用USB数据线将三星手机与电脑连接。
3.选择传输模式:在手机的通知栏中点击"USB连接"选项,选择"传输文件"模式。
4.解锁手机:如果你设置了手机锁屏密码,需要解锁手机才能进行后续操作。
5.打开文件资源管理器:在电脑上打开文件资源管理器,例如Windows系统中的“我的电脑”。
6.找到你的手机:在文件资源管理器中,找到显示为"移动设备"的图标,即为连接的三星手机。
7.双击进入手机存储:双击"移动设备"图标,进入到手机的存储空间。
8.定位相册文件夹:在手机存储空间中,找到存放照片的相册文件夹。
9.双击打开相册文件夹:双击相册文件夹,即可查看该文件夹中的照片。
10.复制照片:选择你想要复制到电脑的照片,右键点击选择"复制"。
11.选择目标文件夹:在电脑上选择一个目标文件夹,右键点击选择"粘贴",将照片复制到电脑上。
12.等待传输完成:等待照片的传输完成,根据文件大小和电脑性能的不同,传输时间可能会有所不同。
13.安全拔出设备:在文件资源管理器中,右键点击"移动设备"图标,选择"安全拔出",确保手机与电脑的连接已经断开。
14.查看电脑中的照片:在电脑上打开目标文件夹,即可查看刚刚传输的照片。
15.完成了!通过以上步骤,你已经成功将三星手机与电脑连接,并成功进入相册,实现了照片的传输和管理。
通过上述步骤,你可以轻松地将三星手机连接到电脑,并顺利进入相册,实现照片的传输和管理。这个过程简单易行,只需几个简单的操作,就可以方便地处理手机中的照片。无论是备份照片、编辑照片还是与他人分享照片,连接三星手机到电脑都是一个非常实用的方法。希望本文对你有所帮助!
标签: #电脑