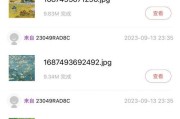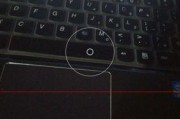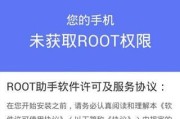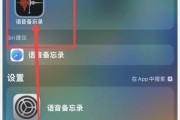在日常使用安卓手机时,我们经常需要截取当前手机屏幕的图片或者内容,以便分享给他人或者保存备份。然而,不同的安卓手机品牌和系统版本可能有不同的截屏方式,这让很多用户感到困惑。本文将为大家详细介绍各类安卓手机截屏的方法,让您轻松掌握截屏技巧,提高日常使用效率。

通过物理按键进行截屏
大部分安卓手机都具备物理按键来实现截屏功能。按住手机的电源键和音量下键同时数秒钟,即可将当前屏幕截取并保存至相册中。
使用系统快捷键完成截屏
部分安卓手机系统提供了截屏的快捷键,您只需要同时按住电源键和主页键即可快速完成截屏操作。具体的组合键可能因手机品牌和系统版本而异,请自行尝试。
利用下拉通知栏进行截屏
一些安卓手机系统支持在下拉通知栏中直接实现截屏。您只需下拉通知栏,找到截屏按钮,点击即可完成截屏。
使用第三方应用进行截屏
如果您的手机系统没有提供快捷的截屏功能,或者您想要更多的截屏选项和编辑功能,可以考虑下载第三方应用来完成截屏操作。市场上有很多免费和付费的截屏应用可供选择,如“魔镜”、“猎豹截图”等。
使用“滑动手势”截屏
部分安卓手机支持通过滑动手势完成截屏操作。您可以在手机设置中找到“手势”选项,开启相关功能后,在屏幕上滑动指定的手势即可完成截屏。
利用定时器实现延时截屏
有些安卓手机系统提供了延时截屏的功能,可以帮助您在预设的时间间隔后自动进行截屏。您只需要打开相机应用中的“计时器”选项,并设置合适的延时时间即可。
通过声音键完成截屏
部分安卓手机支持使用音量键来实现截屏功能。您只需同时按下音量上键和音量下键即可完成截屏操作。
使用屏幕录制功能实现截屏
一些安卓手机系统提供了屏幕录制的功能,您可以通过开启屏幕录制,在需要的时候进行截取所需内容,再进行裁剪和保存。
利用快捷启动器进行截屏
您可以在安卓手机上安装快捷启动器,并设置特定的快捷键来完成截屏操作,提高操作效率。
截屏后的编辑与分享
截取完成后的图片可以通过相册应用进行简单的编辑和涂鸦,您还可以选择直接分享到社交媒体平台或者通过邮件发送给他人。
常见问题及解决方法
本部分将针对一些可能遇到的问题进行解答,如截屏后无法找到图片保存路径、截屏图片模糊等。
截屏技巧与注意事项
本部分将分享一些实用的截屏技巧,如如何截取长图、如何录制屏幕操作等,并提醒用户在截屏时注意隐私保护。
截屏相关的高级功能
本部分将介绍一些高级的截屏功能,如滚动截屏、全屏截取等,帮助用户更好地利用截屏功能。
常用截屏应用推荐
本部分将推荐一些常用的截屏应用,并介绍其特点和优缺点,供用户选择。
通过本文的介绍,我们详细了解了安卓手机截屏的各种方法和技巧。无论您是通过物理按键、系统快捷键,还是借助第三方应用,都能轻松完成截屏操作。希望这些技巧能够提高您的手机使用效率,方便您与他人分享与交流。
安卓手机截屏方法详解
在日常生活中,我们常常需要将手机屏幕上的内容截取下来,以进行保存、分享或者记录。本文将为大家介绍一些常用的安卓手机截屏方法,无论是新手还是老手,都能轻松掌握这一技巧。
通过按键组合进行截屏
1.1使用音量键和电源键组合
1.2使用Home键和电源键组合
1.3使用返回键和电源键组合
使用系统提供的截屏功能
2.1在通知栏中直接截屏
2.2在设置中进行截屏设置
使用第三方应用程序进行截屏
3.1推荐:Xposed模块
3.2推荐:微信小程序
使用辅助工具进行截屏
4.1使用专业截屏工具
4.2使用录屏软件进行截屏
如何编辑截屏后的图片
5.1使用系统自带的编辑工具
5.2使用第三方图片编辑软件
保存和分享截屏图片的方法
6.1保存到手机相册
6.2通过社交媒体分享
6.3发送到电子邮件或云存储中
解决截屏失败的常见问题
7.1截屏后图片无法保存的解决方法
7.2截屏图片模糊的处理方法
7.3截屏功能被禁用的解决办法
截屏技巧和注意事项
8.1如何截取长页面
8.2如何截取视频画面
8.3避免截取敏感信息
与其他系统平台的截屏对比
9.1安卓手机与iOS手机的截屏方法对比
9.2安卓手机与Windows系统的截屏方法对比
隐私保护与安全提示
10.1如何保护个人隐私信息
10.2如何防止截屏被他人利用
结尾通过本文的介绍,相信大家已经掌握了多种安卓手机截屏方法。不同的方法适用于不同的场景,根据个人需求选择最适合自己的方式进行操作。掌握这一技巧不仅可以提高工作效率,还能更好地记录生活中的精彩瞬间。希望本文对您有所帮助!
标签: #安卓手机