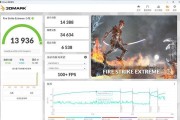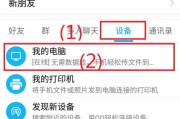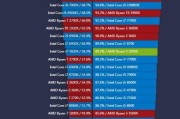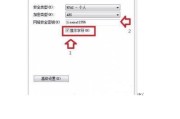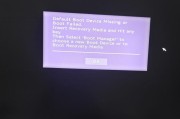随着时间的推移,笔记本内部会积累灰尘,导致散热不良、性能下降等问题。正确清理笔记本的内部灰尘是维持其正常工作状态的重要步骤之一。本文将详细介绍如何清灰戴尔笔记本。

一:准备工具——清洁刷子和吹气罐
准备一把软毛刷子和一罐压缩气罐是清理戴尔笔记本内部灰尘的基本工具。清洁刷子用于轻柔地刷除内部灰尘,吹气罐则用于排除灰尘中的杂质。
二:断电与拆卸电池
在清理笔记本之前,务必断开电源并拆卸电池,以避免发生意外。这是保证清理过程安全进行的重要步骤。
三:拆卸外壳
使用小型螺丝刀,轻轻拧松戴尔笔记本的螺丝,并将外壳轻易拆卸下来。注意保存螺丝,以便后续重新组装时使用。
四:清理风扇和散热器
使用清洁刷子将风扇上的灰尘刷除,确保风扇能正常旋转,并使笔记本的散热器得以通风。这样可以避免过热引起的性能下降和损害。
五:清理键盘和触控板
用清洁刷子小心地刷除键盘和触控板上的灰尘和杂物。可以将笔记本反转并轻轻敲击,使灰尘从键盘间隙中脱落。
六:清洗屏幕和外壳
使用柔软的纤维布蘸取少量水,轻轻擦拭屏幕和外壳表面的污渍和指纹。注意不要使用含有酒精或溶剂的清洁剂,以免损坏屏幕。
七:擦拭接口和插槽
使用棉签或纸巾蘸取少许酒精,小心擦拭笔记本上的接口和插槽,如USB口、耳机插孔等,以去除灰尘和污垢。
八:清理内部灰尘
用吹气罐轻轻吹掉内部灰尘,注意不要直接对着元件吹气,以免损坏。可以先将笔记本倾斜,然后用吹气罐在倾斜的方向上进行吹除。
九:检查电源线和电池连接
在重新组装前,检查电源线和电池连接是否牢固。确保电源正常供电,并且电池能够充电和放电。
十:重新组装笔记本
将清理过的笔记本外壳重新安装并拧紧螺丝。确保每个螺丝都正确安装,以避免松动和噪音。
十一:开机测试
连接电源并安装好电池后,开机测试笔记本是否正常运行。确保风扇和散热器工作正常,没有异常噪音。
十二:定期清理维护
除了这次彻底清理外,定期对戴尔笔记本进行清理维护也是非常重要的。每隔几个月,使用吹气罐对内部进行简单清灰,保持笔记本的散热和性能。
十三:防止灰尘积聚
放置笔记本时,尽量避免放在灰尘多的环境中。使用笔记本时,保持手部清洁,避免污垢进入键盘和触控板。
十四:保持通风良好
使用戴尔笔记本时,确保周围环境通风良好,避免封闭空间或堵塞散热口,以保证正常散热。
十五:
通过正确清灰,我们可以保持戴尔笔记本的正常工作状态,延长其寿命和性能。定期清理维护,合理使用和保护,将让你的笔记本始终保持高效和可靠的工作状态。
清灰技巧
随着时间的推移,戴尔笔记本电脑的散热性能可能会下降,导致过热和性能问题。定期清灰是保持电脑正常运行的重要步骤。本文将介绍如何正确清洁戴尔笔记本电脑,并提供一些注意事项,以确保清洁过程安全有效。
1.清洁工具的准备
在开始清洁戴尔笔记本之前,确保你准备好以下工具:吹气罐、小刷子、纤维布、医用酒精、纸巾和隔热手套。
2.关闭并拔出电源
在清洁笔记本电脑之前,一定要关闭并拔出电源插头,以防止发生任何意外损坏。
3.清洁外部部件
用纤维布轻轻擦拭屏幕和机身表面,去除灰尘和指纹。避免使用含有酒精或酮类溶剂的清洁剂。
4.清洁键盘
使用小刷子或吹气罐,小心地清理键盘上的灰尘和碎屑。如果有顽固的污渍,可以将少量医用酒精倒在纤维布上,轻轻擦拭。
5.清理散热孔
戴尔笔记本电脑的散热孔通常位于侧面或底部。用吹气罐或小刷子将灰尘从孔中吹出,确保通风良好。
6.清理风扇
打开笔记本电脑的底部盖板,找到风扇。用小刷子或吹气罐清理风扇叶片上的灰尘,确保旋转自如。
7.清洁内部组件
在清洁内部组件之前,一定要先查看戴尔的官方维护手册,了解如何正确拆卸电脑,并避免损坏。使用吹气罐和纤维布清理内存条、硬盘和其他组件。
8.清洁电源适配器
拔掉电源适配器,用纤维布擦拭适配器表面的灰尘。
9.清洁连接口
使用纸巾蘸取少量医用酒精,轻轻擦拭电脑的连接口,去除污垢和腐蚀物。
10.注意静电防护
在清洁戴尔笔记本电脑时,一定要注意静电防护。使用隔热手套或触摸金属表面以释放静电。
11.避免使用过多压力
在清洁过程中,避免使用过多的压力,以免损坏电脑的敏感部件。
12.确保干燥
在清洁过程中,确保所有清洁工具和清洁剂都是干燥的,以避免进一步损坏电脑。
13.定期清洁
最好定期清洁戴尔笔记本电脑,特别是当你感觉电脑运行变慢或出现散热问题时。
14.寻求专业帮助
如果你对清洁过程不确定或不自信,最好寻求专业技术人员的帮助。
15.清洁后的效果
经过正确的清洁过程,你会发现戴尔笔记本电脑的散热效果显著改善,性能也会恢复到最佳状态。
定期清洁戴尔笔记本电脑是确保其性能和寿命的关键步骤。通过正确的清洁工具和步骤,可以有效地去除灰尘和污垢,提高散热效果,保持电脑的正常运行。记住遵循注意事项,并定期清洁你的戴尔笔记本电脑,让它保持清凉和高效。
标签: #笔记本