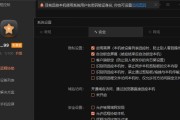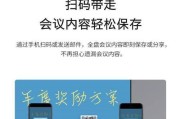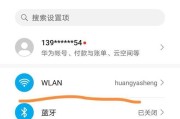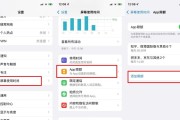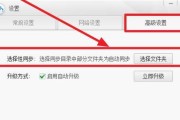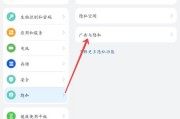在进行电脑系统安装时,有时会遇到U盘无法被电脑读取的情况,这给系统安装带来了一定的困扰。本文将介绍一些解决方法,帮助解决电脑无法读取U盘的问题,并实现系统安装。
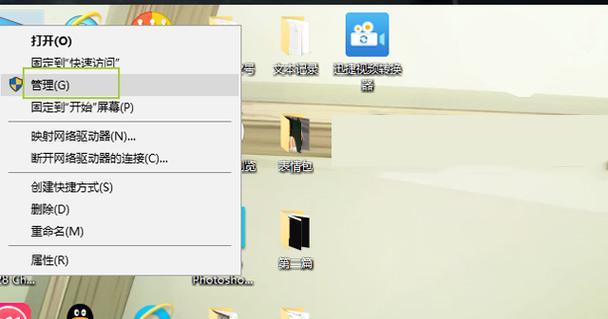
1.检查U盘连接和端口问题
当电脑无法读取U盘时,首先需要检查U盘与电脑的连接是否稳固,以及U盘插入的USB端口是否工作正常。
2.检查U盘驱动程序
在某些情况下,U盘需要特定的驱动程序才能被电脑识别。可以通过设备管理器查看并更新U盘驱动程序。
3.更换U盘线缆
U盘线缆可能损坏或松动,导致电脑无法正确读取U盘。尝试更换另一条线缆,重新连接U盘。
4.使用磁盘管理工具
有时候U盘需要重新分区或格式化才能被电脑读取。可以使用磁盘管理工具对U盘进行分区或格式化操作。
5.检查电脑USB接口是否工作正常
如果U盘在其他电脑上能够正常被读取,那么问题可能出在电脑的USB接口上。检查并确保电脑的USB接口工作正常。
6.更新电脑BIOS版本
有时候电脑的BIOS版本过旧可能导致U盘无法被读取。更新电脑的BIOS版本可能解决此问题。
7.尝试在安全模式下引导
有时候电脑在安全模式下可以读取U盘,尝试在安全模式下引导电脑,看是否能够成功安装系统。
8.使用专业的数据恢复软件
如果U盘内部存在数据损坏导致无法被电脑读取,可以尝试使用专业的数据恢复软件来修复U盘。
9.U盘与电脑不兼容
某些品牌或型号的U盘可能与电脑不兼容,尝试使用其他品牌或型号的U盘来进行系统安装。
10.检查U盘是否损坏
U盘可能由于长期使用或机械损坏而无法被电脑读取。尝试使用其他U盘来确认是否为U盘本身的问题。
11.检查电脑防病毒软件设置
有时候电脑的防病毒软件会阻止U盘的读取,可以尝试调整防病毒软件的设置或临时关闭防病毒软件。
12.使用其他安装方法
如果以上方法都无效,可以尝试使用其他安装方法,如通过网络进行系统安装。
13.寻求专业帮助
如果自己无法解决U盘无法被电脑读取的问题,可以寻求专业人士的帮助,如电脑维修技术员或售后服务。
14.避免数据丢失
在进行U盘数据修复或更换操作时,务必备份重要数据,以免数据丢失。
15.如何在电脑无法读取U盘的情况下安装系统
通过检查连接问题、驱动程序、线缆、磁盘管理工具、USB接口、BIOS版本等方面的解决方法,可以解决U盘无法被电脑读取的问题,并实现系统安装。在解决问题的过程中,应避免数据丢失,同时如果自行无法解决,可以寻求专业帮助。
电脑无法读取U盘,如何进行系统安装
在进行系统安装时,我们经常会遇到电脑无法读取U盘的问题,这将导致无法完成系统安装。本文将为大家介绍如何解决U盘无法被电脑识别的问题,从而顺利进行系统安装。
段落
1.检查U盘的物理连接
确保U盘已正确连接到电脑的USB接口,并检查接口是否损坏或松动。
2.检查U盘是否损坏
使用其他电脑或设备测试U盘,如果在其他设备上可以正常读取,则说明U盘没有损坏。
3.检查电脑的USB接口是否正常
尝试将其他设备连接到电脑的USB接口,如键盘、鼠标等,确认接口是否正常工作。
4.检查操作系统的驱动程序
更新电脑的操作系统驱动程序,确保系统能够正确识别外部设备。
5.检查U盘文件系统格式
确保U盘的文件系统格式与电脑兼容,常见的格式有FAT32和NTFS。
6.格式化U盘
如果U盘的文件系统格式不正确,尝试将其格式化为兼容的格式,并重新安装系统文件。
7.使用磁盘管理工具
可以使用磁盘管理工具对U盘进行修复,解决U盘被电脑无法读取的问题。
8.更新BIOS版本
更新电脑的BIOS版本,有时候老版本的BIOS会导致U盘无法被正确识别。
9.检查U盘是否写保护
确保U盘没有开启写保护功能,这将导致电脑无法读取U盘内容。
10.检查电脑安全软件设置
检查电脑上的安全软件设置,确保其不会阻止U盘被正确读取。
11.使用第三方工具修复U盘
可以尝试使用一些第三方工具修复U盘,如U盘修复工具等。
12.重启电脑和U盘
尝试重新启动电脑和U盘,有时候这样就能够解决U盘无法被读取的问题。
13.检查U盘分区表
使用磁盘管理工具检查U盘的分区表是否正确,修复分区表错误可能会解决问题。
14.咨询专业技术人员
如果以上方法都无法解决问题,建议咨询专业技术人员,寻求进一步的帮助。
15.寻找替代方案
如果U盘无法被电脑读取,可以考虑使用其他存储设备进行系统安装,如移动硬盘或光盘。
在进行系统安装时,如果遇到电脑无法读取U盘的问题,我们可以通过检查U盘连接、检查电脑接口、更新驱动程序等多种方法解决。如果以上方法都无法解决问题,建议咨询专业技术人员以及寻找其他存储设备替代U盘进行系统安装。
标签: #电脑