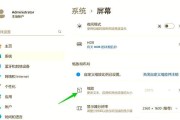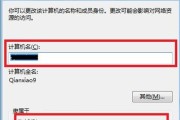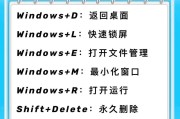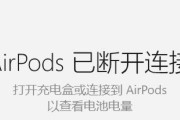在日常使用中,我们可能会有需要将iPad的内容投射到Windows电脑上的需求,无论是展示工作内容、观看视频还是进行游戏,将iPad投屏到Windows电脑能够带来更好的视觉体验和操作便利。本文将介绍如何实现这一目标,并且让您轻松享受大屏幕上的乐趣。

准备工作:确保设备和网络连接正常
要将iPad成功投屏到Windows电脑上,首先需要确保iPad和Windows电脑处于同一个Wi-Fi网络下,并且两者的网络连接正常稳定。
使用AirPlay功能进行投屏
通过在iPad上启用AirPlay功能,可以将其内容投射到Windows电脑上,实现iPad投屏的目的。具体步骤如下:
1.打开iPad的控制中心,在底部找到“屏幕镜像”选项。
2.点击“屏幕镜像”,系统会自动搜索可用设备,选择您想要投屏到的Windows电脑名称。
3.在Windows电脑上,打开AirPlay接收器程序,并选择连接的iPad设备。
4.确认连接后,即可在Windows电脑上看到iPad屏幕的内容。
使用第三方应用进行投屏
除了AirPlay功能,还可以借助第三方应用实现iPad投屏到Windows电脑的功能。下面介绍两个常用的应用:
1.ApowerMirror:通过该应用,在同一Wi-Fi网络下,可以将iPad的屏幕投射到Windows电脑,并且支持实时操作反馈。
2.LonelyScreen:该应用允许将iPad的屏幕内容无线投射到Windows电脑上,并且支持录制和截图功能。
调整投屏设置和画质优化
在投屏过程中,您可以根据需要调整投屏设置和画质优化,以获得更好的观看体验。可以通过调整分辨率、帧率和音频设置来满足不同需求。
投屏期间的操作指南
一旦成功将iPad投屏到Windows电脑上,您可以通过Windows电脑来操作iPad,并且可以使用鼠标、键盘等外设进行操作,提升使用便利性。
注意事项及常见问题解决
在使用过程中,可能会遇到一些问题,例如投屏延迟、连接中断等。本节将提供一些常见问题的解决方法,以帮助您顺利完成投屏操作。
使用iPad投屏进行工作展示
通过将iPad投屏到Windows电脑上,可以方便地展示您的工作内容,无论是会议演示还是教育培训,都能够获得更好的演示效果。
使用iPad投屏观看视频
将iPad投屏到Windows电脑上,可以帮助您享受更大屏幕上的影视娱乐,提供更好的观影体验和更广阔的视野。
使用iPad投屏进行游戏
通过将iPad投屏到Windows电脑上,可以在更大的屏幕上玩游戏,享受更流畅、更震撼的游戏体验,并且可以通过鼠标键盘等外设来进行控制。
将iPad投屏用于教育和学习
将iPad投屏到Windows电脑上,有助于教育和学习过程中的展示和演示,可以更好地传递知识和提升学习效果。
将iPad投屏用于远程协作
通过将iPad投屏到Windows电脑上,多人可以同时观看和参与操作,方便远程协作和团队合作,提高工作效率。
使用iPad投屏进行社交娱乐
将iPad投屏到Windows电脑上,可以更好地与朋友、家人一起观看视频、玩游戏等,增强社交娱乐的互动性和乐趣。
投屏过程中的数据传输安全性
在进行iPad投屏操作时,要注意数据传输的安全性,确保个人信息和敏感数据不被泄露。
未来发展趋势:更多跨设备投屏解决方案
随着科技的不断发展,将来可能会出现更多跨设备投屏的解决方案,提供更多便利和功能选择。
本文介绍了将iPad投屏到Windows电脑的方法和应用场景,无论是工作展示还是娱乐休闲,都可以通过投屏实现更好的体验。希望本文能对您有所帮助,让您在使用过程中享受更多乐趣。
教你如何将iPad投屏到Windows电脑
在日常使用中,我们可能会遇到需要将iPad的屏幕投射到Windows电脑上的情况,以便与他人共享内容或者进行大屏幕演示。本文将为你详细介绍如何实现iPad投屏到Windows电脑,让你轻松享受大屏幕带来的便利。
一、确保iPad和Windows电脑处于同一Wi-Fi网络下
要将iPad的屏幕投射到Windows电脑上,首先要确保两者连接到同一个Wi-Fi网络下。这样才能实现数据传输和屏幕镜像。
二、使用AirPlay功能进行投屏
iPad上的AirPlay功能可以帮助我们将屏幕投射到其他设备上,包括Windows电脑。点击屏幕底部的控制中心,找到AirPlay选项,选择连接到Windows电脑。
三、下载安装支持AirPlay功能的软件
在Windows电脑上,我们需要下载并安装支持AirPlay功能的软件,例如LonelyScreen、ApowerMirror等。这些软件能够接收来自iPad的投屏请求,并将其显示在Windows电脑上。
四、打开AirPlay软件并连接iPad
打开刚刚下载的AirPlay软件,然后在iPad上选择投屏选项,并选择Windows电脑的名称。连接成功后,即可在Windows电脑上看到iPad屏幕的实时投射。
五、调整投屏参数以获得最佳效果
在投屏过程中,我们可以根据需要调整投屏参数,以获得更好的效果。可以选择分辨率、画质和音频输出等选项,来适应不同的使用场景和需求。
六、投屏期间可进行其他操作
在iPad屏幕投射到Windows电脑的同时,我们仍然可以在iPad上进行其他操作,如打开应用程序、查看图片或者观看视频等。这使得我们能够更加灵活地进行工作或娱乐。
七、投屏期间注意保护隐私信息
在将iPad屏幕投射到Windows电脑上时,我们要特别注意保护个人隐私信息。避免在投屏过程中处理涉及个人隐私的内容,或者确保只投屏需要共享的内容。
八、利用投屏进行演示或展示
将iPad投屏到Windows电脑上可以方便地进行演示或展示。无论是商务演讲还是学术报告,大屏幕的展示效果都会更加出色,给观众留下深刻的印象。
九、与他人共享娱乐内容
通过将iPad投屏到Windows电脑上,我们可以与他人共享娱乐内容。在家庭聚会上观看家庭影片或者和朋友一起玩游戏,大屏幕的投射让体验更加有趣。
十、投屏后可利用Windows电脑进行编辑
当我们将iPad屏幕投射到Windows电脑上后,可以利用Windows电脑上的编辑工具对投射的内容进行编辑。这为我们带来了更多的操作便利。
十一、注意断开连接后的操作
在使用完毕后,我们需要注意将iPad和Windows电脑断开连接,以避免不必要的连接和数据传输。在断开连接后,可以关闭AirPlay软件,确保网络安全。
十二、解决投屏中可能出现的问题
在使用投屏功能时,可能会遇到一些问题,如画面延迟、连接中断等。我们可以尝试重新连接Wi-Fi网络、更新软件版本或者检查设备设置,来解决这些问题。
十三、了解其他投屏方式
除了AirPlay功能外,还有其他投屏方式可供选择。使用第三方投屏软件、使用有线连接等。不同的方式适用于不同的场景和需求,可以根据实际情况选择。
十四、投屏功能的其他应用场景
除了将iPad投屏到Windows电脑上,我们还可以将其投屏到电视、投影仪等设备上。这为我们提供了更多的应用场景,如家庭影院、教育培训等。
十五、投屏技巧与注意事项
在使用投屏功能时,我们可以通过一些技巧和注意事项来提升体验和避免问题的发生。保持设备更新、避免过度使用投屏功能等。
通过本文的介绍,我们了解了如何将iPad投屏到Windows电脑上,并详细介绍了具体的操作步骤和注意事项。通过简单的设置和连接,我们可以轻松享受大屏幕带来的便利和乐趣。无论是工作还是娱乐,iPad投屏到Windows电脑都是一种实用且方便的操作方式。
标签: #windows