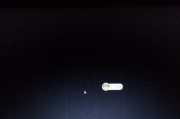在使用台式电脑时,我们经常需要连接鼠标以便更加方便地操作电脑。然而,对于一些新手来说,他们可能不清楚鼠标应该插在哪个接口上。本文将以图解为主题,向大家介绍正确的台式电脑鼠标插入位置及方法。

USB接口:最常见且普遍使用的插入口
在台式电脑主机后方,通常有多个USB接口,可以用来连接外设设备,鼠标也可以插在其中之一。
PS/2接口:传统但仍可使用的插入口
除了USB接口外,还有一种被广泛使用的传统接口叫作PS/2接口。这种接口一般分为绿色和紫色两个插槽,其中紫色的插槽专门用于连接鼠标。
无线连接:解放线束的新选择
如果你不喜欢被鼠标线束所困扰,还可以选择无线鼠标。在使用无线鼠标时,只需将接收器插入电脑的USB接口,然后按照说明书中的步骤进行配对操作即可。
USBType-C接口:新一代接口的选择
随着科技的不断进步,新一代接口USBType-C也越来越常见。如果你的电脑主机支持这种接口,那么你可以选择插入Type-C接口以连接鼠标。
注意插入方向:确保正确连接
无论你选择插入USB接口还是PS/2接口,都要注意插入方向。确保连接口和插头的形状相匹配,并轻轻推入直至完全插入。
避免频繁插拔:保护接口不损坏
为了保护电脑的接口不被频繁插拔所损坏,建议你在插入鼠标之前先确定好位置,并尽量避免频繁更换。
区分不同功能:识别多个接口
当你面对多个相似的接口时,可以仔细观察它们上面的标志或颜色。不同功能的接口通常会有不同的标志或颜色进行区分。
寻求专业帮助:不懂就问
如果你对插入位置仍然感到困惑,或者无法找到正确的接口,那么不妨向专业人士寻求帮助。他们会为你提供准确的指导。
避免强行插入:避免损坏插头或接口
当你感觉插头无法顺利插入时,不要用力强行插入,以免损坏插头或接口。仔细检查插头和接口的形状是否匹配,如果不匹配,可能你选择了错误的接口。
适当清理接口:确保连接的稳定性
长时间使用电脑后,接口内部可能会堆积灰尘或脏物,这可能会导致连接不稳定。定期清理接口可以确保鼠标连接的稳定性。
防止松动:固定好插头
在插入鼠标之后,记得稍微用力推一下插头,确保它已经牢固地插入。这样可以防止插头松动导致鼠标无法正常工作。
确认连接成功:检查设备状态
在插入鼠标之后,检查电脑的设备管理器或者鼠标设置界面,确认鼠标已成功连接。如果出现异常情况,可以尝试重新插拔鼠标。
注意接口限制:了解电脑的接口类型和数量
在选择鼠标插入位置时,要留意电脑主机的接口类型和数量。确保选择的接口是兼容的,并且还有足够的接口用于其他设备的连接。
个人偏好选择:根据使用习惯选择插入位置
根据个人使用习惯和偏好选择插入位置。不同的插入位置可能会对你使用鼠标时的舒适度和便利性产生影响。
正确插入台式电脑鼠标可以确保你的电脑操作更加顺畅。通过本文的图解及详细介绍,相信大家对于鼠标插入位置有了更清晰的认识。记得根据自己的电脑类型和个人喜好,选择合适的接口插入位置,并确保鼠标连接稳固。
台式电脑鼠标的正确插入位置及图解指南
在使用台式电脑时,鼠标是我们操作电脑的重要工具之一。然而,对于一些初次接触台式电脑的用户来说,鼠标的插入位置却常常令人困惑。为了帮助大家正确插入鼠标,本文将以图解为主要形式,详细介绍了台式电脑鼠标的正确插入位置。
电脑主机背面接口
1.电源线接口
我们来看一下电脑主机背面的接口。鼠标插孔通常位于靠近主机底部的位置,与电源线接口相邻。
2.网线接口
紧接着电源线接口的是网线接口,鼠标插孔通常位于网线接口的上方或下方。
显示器背面接口
1.电源插孔
除了主机背面的接口,我们还需要注意显示器背面的接口。通常情况下,鼠标插孔位于显示器背面电源插孔附近。
2.HDMI接口
与电源插孔相邻的是HDMI接口,鼠标插孔可能位于HDMI接口的上方或下方。
键盘背面接口
1.USB接口
在键盘背面,我们也能找到鼠标的插入位置。通常,鼠标插孔位于键盘背面的USB接口旁边。
前置接口
1.USB接口
一些台式电脑还设有前置USB接口。如果你发现主机前方有USB插孔,那么鼠标插孔很可能就在其附近。
笔记本电脑接口
1.USB接口
对于连接到笔记本电脑的台式鼠标,通常是通过USB接口进行连接。在插入台式鼠标时,只需要找到笔记本电脑上的USB接口即可。
通过本文的介绍,我们可以清楚地了解到台式电脑鼠标的正确插入位置。在使用台式电脑时,只需要根据不同接口的位置,将鼠标正确插入相应的插孔即可。希望本文对于初次接触台式电脑的用户能够有所帮助。
标签: #电脑鼠标