在Win10系统中,用户可以自定义个人账户名称以展示个性和创意。本文将详细介绍如何将Win10账户名称改为主题,并提供了15个步骤,帮助用户个性化定制自己的Win10账户名称。
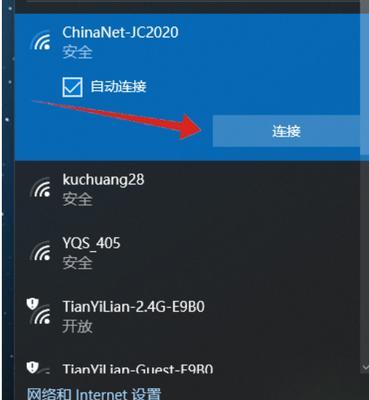
1.设置个人账户名称
用户首先需要打开“设置”菜单,选择“帐户”,然后点击“您的信息”。在此界面中,用户可以看到当前的个人账户名称。
2.选择合适的主题
在Win10系统中,用户可以选择各种主题来个性化系统界面。在“设置”菜单中,选择“个性化”,然后点击“主题”选项。用户可以根据自己的喜好选择一个合适的主题。
3.修改个人账户名称为主题名称
在“设置”菜单中,选择“帐户”,然后点击“您的信息”。在这个界面中,用户可以看到个人账户名称的编辑框。用户只需要将其改为所选择的主题名称即可。
4.保存修改并重启系统
修改完个人账户名称后,用户需要点击“应用”按钮保存修改并重启系统,以使新的账户名称生效。
5.创建自定义主题
如果用户想要使用自己的照片或图片作为主题背景,可以在“设置”菜单中选择“个性化”,然后点击“主题”选项。在主题界面的底部,用户可以选择“获取更多主题”并创建自定义主题。
6.设置自定义主题背景
在自定义主题界面中,用户可以选择上传自己的照片或图片作为主题背景。用户只需点击“浏览”按钮选择相应的文件,然后点击“应用”即可将其设为主题背景。
7.选择自定义颜色
除了背景图片,用户还可以选择自定义主题颜色。在自定义主题界面的顶部,用户可以通过调整滑块来改变主题颜色,并预览效果。
8.添加桌面小部件
Win10系统提供了各种桌面小部件供用户个性化定制。用户只需右键点击桌面空白区域,选择“小部件”选项,并将其拖放到合适的位置即可添加。
9.调整任务栏位置
在Win10系统中,用户可以将任务栏位置调整为顶部、底部或侧边。用户只需右键点击任务栏空白区域,选择“任务栏设置”选项,并在弹出的界面中进行相应调整。
10.定制桌面图标
用户可以右键点击桌面空白区域,选择“显示”选项,并在弹出的界面中选择“个性化”选项。在个性化界面中,用户可以选择自己喜欢的图标样式。
11.调整字体和文本大小
用户可以在“设置”菜单中选择“个性化”,然后点击“字体”选项。在字体界面中,用户可以调整系统字体和文本大小以满足个人需求。
12.自定义系统声音
Win10系统提供了各种系统声音供用户选择。用户只需在“设置”菜单中选择“个性化”,然后点击“声音”选项,在声音界面中选择自己喜欢的声音主题。
13.定制登录界面壁纸
用户可以使用自己的照片或图片作为登录界面壁纸。在“设置”菜单中选择“个性化”,然后点击“锁屏”选项,在锁屏界面的底部选择“浏览”按钮上传照片或图片。
14.定制桌面右键菜单
Win10系统允许用户自定义桌面右键菜单。用户只需右键点击桌面空白区域,选择“个性化”选项,然后点击“桌面图标设置”进行相应调整。
15.调整显示器分辨率
在“设置”菜单中选择“系统”,然后点击“显示”选项。在显示界面中,用户可以根据自己的需求调整显示器分辨率,以获得更好的显示效果。
通过以上15个步骤,用户可以轻松将Win10账户名称改为主题,并进行个性化定制。个性化的Win10系统将为用户带来更好的使用体验和展示机会。
Win10账户名称如何更改
Win10账户名称是用户登录系统时显示的名字,但有时候我们可能需要根据个人喜好或其他原因修改账户名称。本文将详细介绍如何在Win10系统中更改账户名称,帮助读者轻松完成操作。
段落
1.确定账户类型
在开始修改账户名称之前,需要确定当前使用的账户是本地账户还是Microsoft账户。
2.登录系统
使用管理员权限登录Win10系统后,点击"开始"按钮,进入"设置"界面。
3.打开用户账户设置
在"设置"界面中,点击"账户"选项,进入用户账户设置页面。
4.选择要修改的账户
在用户账户设置页面中,找到要修改名称的账户,并点击该账户的名字。
5.进入账户详细信息页
点击账户名字后,会弹出一个窗口,显示该账户的详细信息。点击窗口中的"管理此Microsoft账户"链接。
6.进入Microsoft账户设置页
点击"管理此Microsoft账户"链接后,会打开浏览器并进入Microsoft账户设置页面。
7.修改账户名称
在Microsoft账户设置页面中,找到"基本信息"选项卡,点击"编辑姓名"按钮。
8.输入新的账户名称
在"编辑姓名"窗口中,输入你想要修改为的新账户名称,然后点击"保存"按钮。
9.同步账户名称
修改完新的账户名称后,系统会自动同步并更新本地账户名称。
10.重新登录系统
为了让修改生效,需要注销当前账户并重新登录系统。
11.检查账户名称
重新登录系统后,查看账户名称是否已经成功修改。
12.修改本地账户名称
如果使用的是本地账户,可以在用户账户设置页面直接修改账户名称。
13.重新登录本地账户
修改完本地账户名称后,同样需要重新登录才能使修改生效。
14.注意事项
在修改Win10账户名称时,需要注意遵循一些命名规范,例如不使用特殊字符和敏感词汇等。
15.小结
通过以上步骤,你已经学会了如何修改Win10账户名称。无论是Microsoft账户还是本地账户,只需简单几步即可完成修改,提供了更多个性化的选择。记得遵循命名规范,并在修改后重新登录系统来确保更改生效。祝你使用愉快!
本文详细介绍了在Win10系统中如何更改账户名称的步骤。通过登录系统、打开用户账户设置、进入账户详细信息页、修改账户名称、同步账户名称、重新登录系统等一系列操作,读者可以轻松完成账户名称的修改。同时,也提醒读者要注意命名规范,遵循规定的命名规则,以确保修改生效并避免不必要的麻烦。希望本文对读者有所帮助,让你在Win10系统中享受到更个性化的用户体验。
标签: #win10









