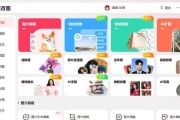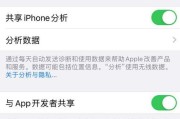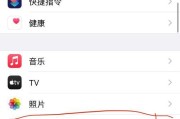如今,苹果手机的摄像功能越来越强大,拍摄出来的视频画面清晰生动。然而,由于手机屏幕有限,有时候我们希望将手机上的视频传输到电脑上进行更大屏幕的观赏,以及进行后期处理。本文将介绍如何通过最佳方法实现苹果手机视频传输到电脑上的操作步骤和技巧,让您轻松享受大屏观影乐趣。
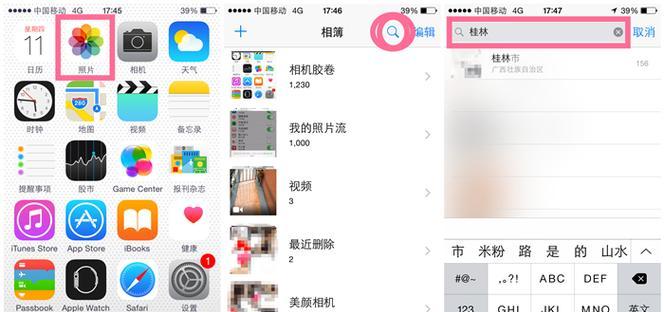
使用数据线连接实现快速传输
通过数据线将苹果手机与电脑相连接,可以方便快捷地将手机上的视频传输到电脑上。只需将数据线的一端插入手机的充电口,另一端插入电脑的USB接口,手机会自动识别并显示在电脑上。
使用AirDrop功能无线传输视频
苹果手机内置的AirDrop功能可以实现无线传输视频。在手机设置中打开AirDrop,并选择接受来自“每个人”或“仅限联系人”,然后在电脑上打开Finder或资源管理器,选择“AirDrop”菜单,即可看到手机的图标,将视频拖放到电脑上即可传输。
使用iCloud云同步功能实现自动传输
若您的手机和电脑都登录了相同的iCloud账号,可以使用iCloud云同步功能实现自动传输。在手机设置中打开“照片”选项,并启用“iCloud照片库”,在电脑上登录iCloud账号后,打开iCloud照片文件夹,即可看到手机上的视频已经自动传输到电脑上。
使用第三方应用实现高效传输
除了系统自带的传输方式,还有一些第三方应用可以提供更高效的视频传输体验。例如iTunes、iTools等工具,它们提供了更多的功能和选项,可以更灵活地管理和传输手机上的视频。
使用云存储服务进行视频备份和传输
若您担心手机上的视频丢失或损坏,可以选择使用云存储服务进行备份和传输。诸如GoogleDrive、OneDrive、Dropbox等云存储服务,可以将手机上的视频上传到云端,然后在电脑上下载和观看。
通过邮件附件方式传输小文件视频
如果您只需要传输小文件大小的视频,可以使用电子邮件的附件功能。将手机上的视频发送到您自己的电子邮箱,并在电脑上打开邮件,下载附件即可。
使用QQ、微信等即时通讯工具传输视频
若您已经安装了QQ、微信等即时通讯工具,可以使用其传输文件的功能来传输视频。将视频发送给自己的好友或者通过文件助手传输至电脑端,即可轻松实现视频传输。
通过投屏功能实时观看手机视频
除了传输到电脑上观看,若您想要实时观看手机上的视频,可以使用手机的投屏功能。通过AirPlay投屏至支持的设备,如AppleTV或电脑上的AirPlay接收软件,即可实时播放手机上的视频。
使用视频编辑软件进行后期处理
在视频传输到电脑后,我们可以使用各种视频编辑软件进行后期处理。如iMovie、FinalCutPro等,可以剪辑、添加特效、调整画面等操作,让视频更加精美。
了解不同文件格式对视频传输的影响
在进行视频传输时,需要注意不同文件格式对传输速度和画质的影响。常见的视频格式如MP4、MOV、AVI等,不同格式在不同设备上的兼容性和解码能力有所差异,选择合适的格式可以提升传输效果。
检查网络连接和存储空间以确保顺畅传输
在进行视频传输之前,务必检查手机和电脑的网络连接是否稳定,并确保手机和电脑上有足够的存储空间来容纳视频文件,以免传输中出现中断或失败的情况。
注意视频传输过程中的隐私和安全问题
在进行视频传输时,注意个人隐私和信息安全。确保使用安全可靠的传输方式,并避免将敏感信息或私密视频传输到不可信的设备或应用程序中。
解决视频传输过程中可能遇到的问题和错误
在视频传输过程中,可能会遇到一些问题和错误。例如传输速度慢、文件无法打开等情况。针对不同的问题,可以尝试重新连接设备、更新软件版本或寻求专业技术支持等方法来解决。
了解其他平台上的视频传输方法和技巧
除了苹果手机和电脑,其他平台也有各种视频传输方法和技巧。例如安卓手机、平板电脑、智能电视等设备,可以通过类似的方式进行视频传输,了解这些方法可以更好地满足不同设备的需求。
通过本文介绍的最佳方法,您可以轻松将苹果手机上的视频传输到电脑上,并实现更大屏幕的观赏和后期处理。无论是使用数据线连接、无线传输、云同步还是第三方应用,选择适合自己的方法,让您的观影体验更加畅快。同时,要注意隐私安全和网络稳定性,以确保视频传输过程顺利无阻。
如何将苹果手机上的视频传输到电脑上
当我们在苹果手机上拍摄或下载了一段精彩的视频,想要将其传输到电脑上进行编辑或保存时,我们往往面临一些技术难题。本文将介绍一些最佳方法,帮助您快速、高效地将苹果手机上的视频传输到电脑上,并提供详细的步骤和操作指南。
段落
1.使用数据线连接手机和电脑
通过将苹果手机和电脑使用数据线连接起来,可以直接传输视频文件。将数据线的一端插入苹果手机的充电口,另一端插入电脑的USB接口。
2.打开手机通知中心的连接选项
在苹果手机上,上滑打开通知中心,在其中找到连接选项。点击连接选项后,选择“通过USB”以确保手机和电脑之间建立起连接。
3.在电脑上打开文件资源管理器或Finder
在电脑上打开文件资源管理器(Windows系统)或Finder(Mac系统),可以看到苹果手机被识别为外部设备,并显示在设备列表中。
4.打开苹果手机文件夹
在文件资源管理器或Finder中,找到识别出的苹果手机图标,双击打开它。接下来,找到存储手机视频的文件夹,通常位于“DCIM”文件夹下。
5.选择要传输的视频文件
在苹果手机文件夹中,浏览视频文件并选择要传输的视频。可以使用鼠标右键点击视频文件,然后选择“复制”或“剪切”选项。
6.在电脑上选择目标文件夹
在文件资源管理器或Finder中,选择要将视频文件传输到的目标文件夹。可以使用鼠标右键点击目标文件夹,然后选择“粘贴”选项将视频文件粘贴到该文件夹中。
7.使用iCloud云服务传输视频
如果您开启了iCloud云服务,并且在手机和电脑上都登录了同一账号,可以通过iCloudDrive进行视频传输。在手机上选择要传输的视频,然后在电脑上打开iCloudDrive网页版或安装iCloudDrive应用进行下载。
8.利用第三方文件传输工具
除了使用数据线和iCloudDrive,还有一些第三方文件传输工具可以帮助传输苹果手机上的视频。例如AirDrop、EaseUSMobiMover等,它们提供了更便捷、快速的传输方式。
9.AirDrop传输视频
在苹果手机上打开控制中心,长按连接模块,然后点击“AirDrop”。在电脑上打开Finder,点击“AirDrop”选项,确保两者都打开了AirDrop。接着,选择要传输的视频文件,在手机上将其发送给电脑。
10.使用EaseUSMobiMover传输视频
下载并安装EaseUSMobiMover软件,在手机和电脑上都运行该软件。通过USB连接手机和电脑,然后选择“一键传输”功能,并选择要传输的视频文件进行传输。
11.确认视频传输完成
在电脑上等待视频传输完成,并确保视频文件完整无误。可以在目标文件夹中检查视频文件的大小和时间长度。
12.在电脑上播放和编辑视频
传输完成后,您可以使用电脑上的视频播放器播放视频,或者使用专业的视频编辑软件对视频进行剪辑、调整和特效添加等操作。
13.删除手机上的视频文件
一旦视频传输到电脑上并确认无误,您可以选择删除手机上的视频文件,以释放手机存储空间。记得提前备份视频文件,以免意外丢失重要内容。
14.注意事项:避免数据传输错误
在传输过程中,确保连接稳定和电量充足,以避免数据传输错误或中断。同时,注意不要误删除文件或传输到错误的目标文件夹。
15.
通过以上介绍的方法,您可以轻松将苹果手机上的视频传输到电脑上。无论是使用数据线连接、iCloud云服务,还是借助第三方工具,都能帮助您实现高效传输,并在电脑上享受更好的视频处理体验。记住备份重要文件,并谨慎操作,以确保视频传输的顺利进行。
标签: #苹果手机