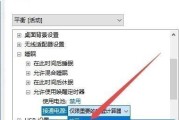导致电脑长时间运行,有时候我们可能会忘记关机、浪费电能并且可能造成硬件损坏、在日常使用电脑的过程中。让电脑在我们设定的时间自动关机,为了解决这个问题,不仅省电而且更加方便,我们可以通过设置电脑的定时关机功能。本文将介绍如何进行电脑定时关机的操作步骤。

一、打开电脑设置界面
在开始菜单中找到“控制面板”点击进入、。在控制面板中找到“系统和安全”点击进入、选项。
二、选择“计划任务”
在“系统和安全”界面中找到“管理工具”点击进入,选项。在“管理工具”界面中找到“任务计划程序”点击进入,。

三、创建新任务
在“任务计划程序”点击左侧的、界面中“创建基本任务”。然后点击,输入你想要的任务名称,接着“下一步”。
四、选择触发器
在“触发器”选择、页面中“每天”,“每周”或者“每月”根据自己的需求选择定时关机的频率,等选项。然后点击“下一步”。
五、设定关机时间
在“操作”选择,页面中“启动程序”选项。在“程序/脚本”框中输入“shutdown”在,“参数”框中输入“-s-t0”然后点击,“下一步”。

六、完成设置
在“”然后点击,页面中、再次确认设置是否正确“完成”。你的电脑定时关机的任务就已经创建成功了、此时。
七、修改任务
可以在,如果你想要修改已创建的任务“任务计划程序”右键点击选择,界面中找到该任务“属性”然后进行相应的修改,。
八、删除任务
也可以在、如果你不再需要某个定时关机的任务“任务计划程序”右键点击选择,界面中找到该任务“删除”然后确认删除即可、。
九、查看任务状态
在“任务计划程序”你可以随时查看所有任务的状态,已停止等,包括已启动,界面中。
十、其他定时关机软件
还有一些第三方软件也可以帮助你实现电脑定时关机的功能,除了系统自带的任务计划程序外。你可以根据自己的需求选择合适的软件进行使用。
十一、定时关机的注意事项
要确保保存好所有的工作文件,以免因为关机而导致文件丢失,在设置定时关机之前。避免数据丢失或者程序异常,定时关机时,要确保电脑没有正在运行的程序。
十二、定时关机的优点
而且还可以延长电脑硬件的使用寿命,通过设置电脑定时关机,不仅可以节省电能,减少电费开支,减少因为长时间运行而可能造成的硬件损坏。
十三、定时关机的应用场景
学校,定时关机功能广泛应用于办公室,家庭等场所。可以设置晚上下班时间自动关机,在办公室,节约能源;规范学生作息,在学校,可以设置晚上宿舍使用时间段内自动关机;可以设置睡前定时关机、避免长时间使用电脑影响睡眠质量,在家庭。
十四、定时关机功能的拓展应用
一些电脑系统还提供了其他的定时功能、比如定时重启,除了定时关机外,定时休眠等。用户可以根据自己的需求进行相应的设置和应用。
十五、
省电,方便,环保、通过以上步骤,我们可以轻松地设置电脑的定时关机功能。我们也要注意定时关机的注意事项,避免造成数据丢失或者程序异常,同时。能够在不同的场所满足不同的需求、定时关机功能的应用场景广泛,实现自动化管理。
标签: #电脑定时关机