在日常使用电脑的过程中,我们经常需要进行截图操作。而很多人可能不知道,电脑上的截图功能可以通过按下特定键盘组合来完成。本文将带领读者一起探索电脑截图键盘的奥秘,帮助大家提高工作效率。
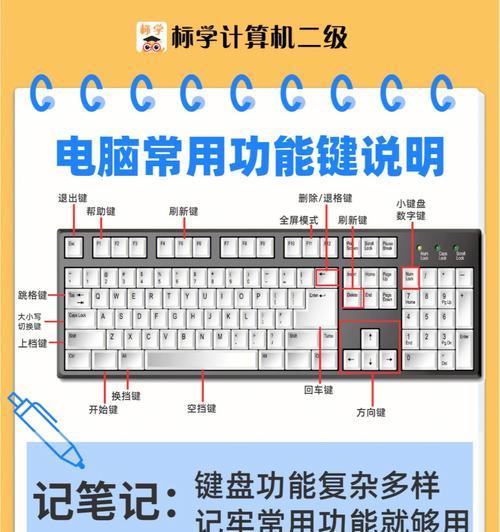
1.使用Windows系统的常见截图键盘组合
在Windows系统中,常见的截图键盘组合包括PrintScreen、Alt+PrintScreen和WindowsKey+Shift+S,每个组合都有不同的功能。
2.PrintScreen键:捕捉整个屏幕
按下PrintScreen键后,系统会将当前屏幕的内容复制到剪贴板中,然后可以通过粘贴操作将截图保存到其他应用程序中。
3.Alt+PrintScreen键:捕捉当前窗口
与PrintScreen键不同,Alt+PrintScreen键只会截取当前活动窗口的内容,并将其保存到剪贴板中。
4.WindowsKey+Shift+S:高级截图功能
这个组合键可以打开Windows10的截图工具,它提供了更多截图选项,例如截取特定区域、整个屏幕等。
5.Mac系统的截图快捷键
Mac系统中也有一些常用的截图快捷键,如Command+Shift+3可以截取整个屏幕,Command+Shift+4可以截取选定区域。
6.自定义截图快捷键
除了系统默认的截图快捷键外,很多应用程序也支持自定义截图快捷键。通过设定自己熟悉的组合键,可以更加方便地进行截图操作。
7.使用第三方截图工具
除了系统自带的截图功能外,还有很多第三方截图工具可以选择。这些工具通常提供更多高级功能,如编辑截图、添加标记等。
8.如何保存截图
在进行截图后,需要将其保存到硬盘中,以便之后查看或分享。保存截图时,可以选择合适的文件格式和存储位置。
9.截图的应用场景
截图功能不仅仅适用于个人使用,还在很多工作场景中发挥着重要作用。比如,在教育培训中,可以通过截图来制作教材或演示文稿。
10.截图技巧:裁剪和编辑
截图后,有时候需要对其进行裁剪或编辑。在Windows系统中,可以使用自带的画图工具进行简单的编辑操作。
11.高级截图技巧:延时截图
延时截图功能可以帮助我们在一定时间延迟后进行截图,以便准备好需要截取的内容。
12.截图工具与云存储的结合
很多截图工具支持将截图直接上传至云存储空间,这样可以方便地将截图共享给他人,并随时访问和下载。
13.截图键盘的历史发展
随着计算机的发展,截图功能也逐渐成为标配。早期的计算机并没有截图键盘,人们需要通过复杂的操作才能实现类似的功能。
14.截图键盘在日常生活中的应用
除了工作和学习中的应用,截图键盘在日常生活中也有很多实用的场景,比如记录网上购物订单、保存在线聊天记录等。
15.小结:截图键盘提高工作效率
通过掌握电脑上的截图键盘组合,我们可以更加方便地进行截图操作,提高工作和学习的效率。探索截图键盘的奥秘,让我们一起发现电脑世界的秘密。
电脑截图的利器——探索键盘中的截图按键
在日常生活和工作中,我们经常需要截取电脑屏幕上的内容。为了更加方便、快捷地进行截图操作,我们可以通过探索键盘中的截图按键来完成任务。本文将介绍键盘中与截图相关的按键,以及它们的功能和用法。
打开截图工具
1.打开“画图”应用
通过按下Win+R键组合打开“运行”对话框,然后输入“mspaint”并回车,即可打开“画图”应用。
全屏截图
2.使用PrtScn键进行全屏截图
按下键盘上的PrtScn键,即可将整个屏幕的内容复制到剪贴板中。然后可以在“画图”应用中按Ctrl+V组合键粘贴并编辑截图。
活动窗口截图
3.使用Alt+PrtScn键进行活动窗口截图
将需要截图的窗口置于最前方。然后按下键盘上的Alt+PrtScn键,即可将当前活动窗口的内容复制到剪贴板中。
自定义区域截图
4.使用Win+Shift+S键进行自定义区域截图
按下Win+Shift+S组合键后,屏幕会变暗并出现一个十字形的光标。通过点击并拖动鼠标,选择要截取的区域,松开鼠标即可完成截图。
单独窗口截图
5.使用Alt+PrintScreen键进行单独窗口截图
在需要截图的窗口上点击鼠标左键,使其成为活动窗口。然后按下键盘上的Alt+PrintScreen键,即可将该窗口的内容复制到剪贴板中。
截图快捷工具
6.使用Windows自带的截图工具
在Windows10系统中,可以按下Win+Shift+S组合键,调用系统自带的截图工具。通过该工具,可以选择截取全屏、活动窗口或自定义区域,并直接将截图保存到剪贴板或文件中。
辅助软件工具
7.使用第三方截图软件
除了系统自带的截图工具外,还有许多第三方软件提供更多功能和操作选项。比如,Snagit、Greenshot等软件可以在截图后进行编辑、标注、保存和分享等。
截图后的编辑
8.在“画图”应用中进行简单编辑
在使用“画图”应用打开截图后,可以使用丰富的绘图工具对截图进行简单的编辑,如添加文字、绘制图形等。
保存截图
9.保存为图片文件
在“画图”应用中完成截图编辑后,可以选择“文件”菜单中的“另存为”选项,将截图保存为常见的图片格式,如PNG、JPEG等。
分享截图
10.将截图粘贴到其他应用
在完成截图后,可以将其直接粘贴到其他应用程序中,如Word、PowerPoint等,方便与他人分享或插入到文档中。
将截图上传至云端
11.使用第三方云服务
一些第三方云服务提供了将截图上传至云端的功能,如OneDrive、Dropbox等。这样可以方便地在不同设备问和分享截图。
截图快捷键的设置
12.自定义快捷键
在某些情况下,用户可能需要自定义截图快捷键。在Windows系统中,可以通过“设置”中的“键盘”选项来进行设置。
结论:
通过探索键盘中的截图按键,我们可以轻松地进行全屏、活动窗口、自定义区域和单独窗口的截图操作。同时,借助各种截图工具和编辑功能,我们可以将截图进行个性化处理、保存和分享。通过掌握这些技巧,我们能更加高效地进行截图工作,并提升工作和生活中的效率。
标签: #电脑









