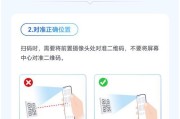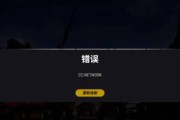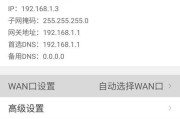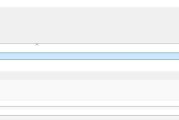给正常操作带来困扰、随着WIN10系统的普及和使用、有些用户反映在使用过程中会遇到屏幕界面变灰色的问题。帮助用户迅速解决这一问题、提升使用体验,本文将从不同角度介绍WIN10系统屏幕界面变灰色问题的解决方法。

一:检查显示器连接线路是否松动
用户首先可以检查一下连接线路、确保连接稳固,屏幕界面变灰色可能是由于显示器连接线路松动导致的。
二:更换显示器连接线路
可能是线路本身出现了故障,如果确认连接线路没有问题,但屏幕界面仍然变灰色、可以尝试更换显示器连接线路。

三:调整屏幕亮度设置
提高亮度并观察是否解决问题、用户可以尝试调整屏幕亮度设置、屏幕亮度设置不当也可能导致屏幕界面变灰色。
四:检查显卡驱动是否更新
用户可以通过设备管理器或显卡厂商官网检查并更新显卡驱动,显卡驱动过期或不兼容也可能导致屏幕界面变灰色。
五:升级系统补丁和更新
用户可以尝试升级系统补丁和更新,WIN10系统补丁和更新可以修复一些系统BUG,看看是否能够解决屏幕界面变灰色的问题。

六:查找并关闭影响屏幕显示的应用程序
用户可以尝试查找并关闭这些应用程序,然后观察是否问题得到解决,某些应用程序可能与屏幕显示冲突、导致屏幕界面变灰色。
七:清理系统垃圾文件
用户可以使用专业的清理工具清理系统垃圾文件,系统垃圾文件过多可能导致系统运行不稳定,从而引发屏幕界面变灰色的问题。
八:检查硬件设备是否故障
内存条等,屏幕界面变灰色也有可能是硬件设备故障引起的,如显卡,用户可以检查硬件设备是否正常工作。
九:重置显示设置
用户可以尝试通过控制面板或系统设置重置显示设置,重置显示设置有时可以解决屏幕界面变灰色的问题。
十:查找并关闭颜色校正程序
然后观察是否问题得到解决,某些颜色校正程序可能会导致屏幕界面变灰色,用户可以查找并关闭这些程序。
十一:禁用色彩管理服务
看看是否能够解决问题,色彩管理服务也可能与屏幕显示冲突,用户可以尝试禁用色彩管理服务,然后重启电脑。
十二:重装显卡驱动
然后从官方网站下载并安装最新版本的显卡驱动,可能需要进行重装,用户可以卸载当前的显卡驱动,如果显卡驱动出现了严重问题。
十三:恢复系统到之前正常状态
将系统还原到一个稳定的时间点,如果以上方法都无法解决问题、用户可以尝试恢复系统到之前的正常状态。
十四:寻求专业技术支持
建议寻求专业技术支持、如果用户自行尝试了以上方法仍无法解决屏幕界面变灰色的问题,咨询专业人士进行故障诊断和解决。
十五:
通过检查连接线路,更新驱动,大多数用户可以解决这一问题,清理系统等方法、调整亮度,屏幕界面变灰色是WIN10系统中常见的问题之一。建议寻求专业技术支持,如果问题持续存在。注意及时更新系统和驱动,在日常使用中,有助于减少屏幕界面变灰色问题的发生,保持系统的稳定性。
标签: #解决方法