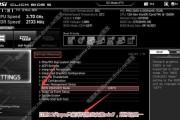在使用Windows10操作系统的过程中,磁盘分区是一个非常重要的操作,它可以帮助我们更好地管理存储空间,提高计算机的性能。本文将为您介绍Win10磁盘分区的详细操作步骤和注意事项,帮助您轻松进行分区操作。
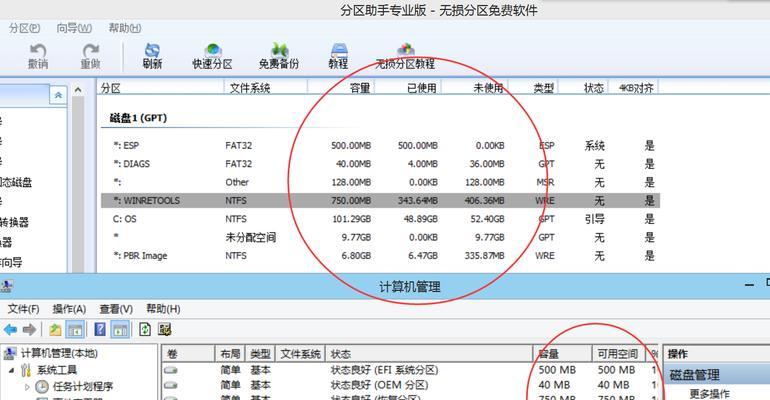
什么是磁盘分区?
磁盘分区是将硬盘划分成若干个逻辑驱动器,每个驱动器都可以单独使用,并且它们之间是相互独立的。
为什么需要磁盘分区?
1.提高性能:将操作系统和程序安装在不同的分区上,可以减少读写冲突,提高计算机的整体性能。
2.数据隔离:不同分区存储不同类型的数据,可以有效防止由于系统故障或病毒感染导致的数据丢失。
3.管理灵活:通过磁盘分区,我们可以更好地管理存储空间,方便对不同类型的数据进行备份和恢复。
磁盘分区的准备工作
1.备份数据:在进行磁盘分区之前,一定要备份重要的数据,以防意外操作导致数据丢失。
2.确定分区方案:根据实际需求,确定磁盘分区的大小和数量。
磁盘分区的具体操作步骤
1.打开磁盘管理工具:在Win10中,可以通过在开始菜单中搜索“磁盘管理”来打开磁盘管理工具。
2.选择需要分区的磁盘:在磁盘管理工具中,找到需要进行分区操作的磁盘,并右键点击选择“新建简单卷”。
3.设置分区大小:根据需要,在弹出的新建简单卷向导中,设置分区的大小,可以选择使用全部可用空间或指定大小。
4.格式化分区:在新建简单卷向导中,选择文件系统类型和分配单元大小,并设置卷标,然后点击“下一步”进行格式化。
5.完成分区操作:在新建简单卷向导中,点击“完成”按钮,等待分区操作完成。
磁盘分区的注意事项
1.小心误操作:在进行磁盘分区操作时,一定要仔细确认操作步骤,避免误操作导致数据丢失。
2.注意分区大小:根据实际需求合理设置分区的大小,避免空间浪费或不足。
3.禁止频繁分区:频繁进行磁盘分区操作可能会对硬盘造成损坏,因此需要谨慎选择分区方案。
如何调整磁盘分区大小?
1.打开磁盘管理工具:同样通过开始菜单中搜索“磁盘管理”来打开磁盘管理工具。
2.缩小分区大小:在磁盘管理工具中,找到需要调整大小的分区,并右键点击选择“压缩卷”。
3.设置新的大小:在压缩卷对话框中,输入需要调整的分区大小,并点击“压缩”进行调整。
4.扩展分区大小:如果需要扩展分区大小,可以选择目标分区右键点击选择“扩展卷”来进行操作。
如何删除分区?
1.打开磁盘管理工具:同样通过开始菜单中搜索“磁盘管理”来打开磁盘管理工具。
2.删除分区:在磁盘管理工具中,找到需要删除的分区,并右键点击选择“删除卷”。
通过本文的介绍,相信您已经了解了Win10磁盘分区的基本操作步骤和注意事项。在进行磁盘分区操作时,一定要注意备份重要数据,并谨慎选择分区方案,避免误操作导致数据丢失。希望本文能够帮助到您,让您更好地管理存储空间,提高计算机性能。
详解Win10磁盘分区的步骤与技巧
随着计算机使用需求的增加,对于磁盘空间的需求也越来越大。而Win10系统自带的磁盘分区工具可以帮助我们更好地管理磁盘空间,提高计算机的使用效率。本文将详细介绍如何使用Win10系统进行磁盘分区操作,帮助读者更好地利用磁盘空间。
磁盘分区概述
1.1了解磁盘分区的概念和作用
磁盘分区是将一个物理磁盘划分为多个逻辑区域,每个区域称为一个分区。分区可以提高磁盘的管理效率,并实现不同用途的文件存储。
Win10磁盘分区前的准备工作
2.1备份重要数据
在进行磁盘分区之前,务必备份重要数据以防止数据丢失。
使用Win10自带的磁盘管理工具进行分区
3.1打开磁盘管理工具
通过搜索菜单或右键点击“此电脑”选择“管理”进入磁盘管理工具。
创建新分区
4.1选择未分配的空间
在磁盘管理工具中找到未分配的空间,并右键点击选择“新建简单卷”。
设置分区大小和格式
5.1指定分区大小
根据需求,在弹出的向导中设置新分区的大小。
给分区分配一个驱动器号
6.1选择合适的驱动器号
为了方便管理和访问,选择一个未使用的驱动器号。
格式化新分区
7.1选择文件系统和进行快速格式化
根据需求选择文件系统,并进行快速格式化以便快速使用新分区。
更改分区大小
8.1扩展或收缩分区大小
如果需要调整已有分区的大小,可以右键点击已有分区并选择“扩展卷”或“收缩卷”。
合并分区
9.1将两个相邻的分区合并成一个
如果有相邻的两个分区,可以右键点击其中一个分区选择“删除卷”,然后右键点击另一个分区选择“扩展卷”。
删除分区
10.1删除不需要的分区
右键点击要删除的分区选择“删除卷”。
隐藏分区
11.1隐藏指定分区
右键点击要隐藏的分区选择“更改驱动器号和路径”,然后取消分区的驱动器号。
恢复隐藏的分区
12.1恢复被隐藏的分区
右键点击隐藏的分区选择“更改驱动器号和路径”,然后指定一个未使用的驱动器号。
设置分区标签
13.1为分区设置一个标签名
右键点击要设置标签的分区选择“更改驱动器号和路径”,然后在标签名中输入想要的名称。
更改分区的文件系统
14.1将分区的文件系统转换为FAT32或NTFS
右键点击要更改文件系统的分区选择“格式化”。
通过Win10自带的磁盘管理工具,我们可以方便地进行磁盘分区操作,根据需求创建、调整和删除分区,并进行各种设置,以提高磁盘空间的利用率和计算机的使用效率。希望本文对读者有所帮助,让您更好地管理磁盘空间。
标签: #win10