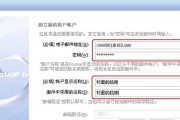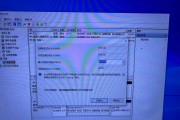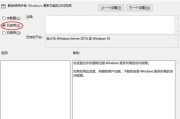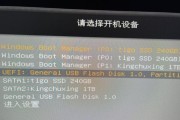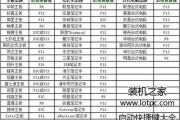随着科技的不断发展,屏幕录制已成为许多人工作、学习和娱乐中不可或缺的一部分。而在Win10系统中,用户可以方便地使用自带的录屏功能来记录屏幕上的精彩瞬间。本文将详细介绍如何打开Win10系统的录屏功能,并为您提供一键开启的方法。

一:了解Win10系统录屏功能的作用及优点
Win10系统录屏功能可以帮助用户轻松记录屏幕上的操作过程,方便进行教学、演示、游戏攻略等活动。与第三方录屏软件相比,Win10系统自带的录屏功能无需安装,简单易用,节省了用户的时间和精力。
二:步骤一:打开“设置”菜单
点击Win10系统桌面左下角的“开始”按钮,然后点击弹出菜单中的“设置”图标,进入Win10系统的设置界面。
三:步骤二:进入“游戏”设置
在Win10系统的设置界面中,点击“设置”界面中的“游戏”选项,进入游戏设置界面。
四:步骤三:打开“游戏栏”
在游戏设置界面中,点击左侧菜单栏中的“游戏栏”选项,进入游戏栏设置界面。
五:步骤四:启用“游戏栏”
在游戏栏设置界面中,将开关按钮从“关”切换到“开”的状态,启用Win10系统的游戏栏功能。
六:步骤五:打开“录制”
启用游戏栏功能后,在屏幕上按下Win+G键组合,弹出游戏栏界面。在游戏栏界面中,点击左下角的“录制”图标,即可开始录制屏幕内容。
七:步骤六:选择录制区域
在开始录制前,Win10系统会要求您选择录制屏幕的区域。您可以选择全屏录制或自定义录制区域。
八:步骤七:开始录制
确定录制区域后,点击录制界面中的“开始录制”按钮,Win10系统即开始录制屏幕上的内容。
九:步骤八:停止录制
当您想要结束录制时,可以在屏幕右下角的通知栏中找到录制控制图标,点击“停止录制”即可停止录制。
十:保存录制文件
录制结束后,Win10系统会自动保存录制的文件。您可以在系统的“视频”文件夹中找到并查看录制的视频文件。
十一:设置录制参数
在Win10系统的设置界面中,您可以进一步设置录制参数,如视频质量、音频源、录制时长限制等,以满足不同的录屏需求。
十二:其他录屏软件推荐
除了Win10系统自带的录屏功能,还有许多优秀的第三方录屏软件可供选择,如Bandicam、CamtasiaStudio等。这些软件功能强大,适用于更为复杂的录屏需求。
十三:Win10系统录屏功能的局限性
尽管Win10系统的录屏功能方便易用,但其功能相对简单,无法进行鼠标点击提示、视频编辑等高级操作。如果您有更复杂的录屏需求,建议使用第三方录屏软件。
十四:Win10系统录屏功能的开启方法
通过本文的介绍,我们了解到Win10系统自带了方便易用的录屏功能,只需几个简单的步骤,就可以轻松记录屏幕上的精彩瞬间。无论是教学、演示还是游戏攻略,Win10系统的录屏功能都能满足您的需求。
十五:探索更多Win10系统的实用功能
除了录屏功能,Win10系统还提供了许多其他实用的功能,如屏幕截图、虚拟桌面等。希望您能继续探索和利用这些功能,让Win10系统为您的工作和娱乐带来更多便利与乐趣。
Windows10系统如何打开录屏功能
随着科技的不断发展,屏幕录制已经成为我们生活中必备的工具之一。在Windows10操作系统中,微软为用户提供了便捷的录屏功能,使得用户可以轻松地记录屏幕上的各种精彩瞬间。本文将详细介绍如何打开Windows10系统的录屏功能,以及如何使用该功能进行屏幕录制。
一、打开录屏功能的方法
1.在桌面上点击鼠标右键,选择“显示设置”。
2.在显示设置界面左侧的菜单栏中选择“显示”选项。
3.向下滑动页面,找到并点击“窗口设置”。
4.在窗口设置界面中,点击右侧的“录制”选项。
5.将“录制”选项下方的开关切换至打开状态,即可打开Windows10系统的录屏功能。
二、调整录制设置
1.打开Windows10系统的录屏功能后,在窗口设置界面中,可以找到“录制时间长度”选项。
2.点击“录制时间长度”选项,可以选择录制的时间长度,包括“5分钟”、“10分钟”和“15分钟”等选项。
3.还可以选择录制音频的开关,以及调整音频的输入设备和音量。
三、开始录制屏幕
1.打开Windows10系统的录屏功能后,在窗口设置界面中,点击左侧的“开始录制”按钮。
2.录制过程中,屏幕上方会出现一个小窗口,显示当前正在录制的内容。
3.在录制过程中,可以使用快捷键“Windows键+G”来暂停或继续录制,或者使用快捷键“Windows键+Alt+R”来停止录制。
四、查看和管理录制文件
1.录制完成后,可以在Windows10系统的录屏功能界面中找到已经录制的文件。
2.点击“查看”按钮,可以打开文件所在的文件夹,并进行进一步的管理操作,例如重命名、移动或删除文件等。
五、其他有用的功能
1.在Windows10系统的录屏功能界面中,还提供了一些其他有用的功能,例如截图功能。
2.点击“截图”按钮,可以快速地截取屏幕上的任意区域,并将截图保存为图片文件。
3.还可以在界面中设置录制的输出分辨率和帧率,以及调整录制的画面质量。
六、小技巧和注意事项
1.在录制屏幕时,尽量选择一个安静、无干扰的环境,以保证录制的音频质量。
2.使用快捷键“Windows键+Alt+T”可以显示或隐藏录制过程中的计时器。
3.录制完成后,记得及时保存录制文件,并进行备份,以防止意外丢失。
通过本文的介绍,我们学习了如何在Windows10系统中打开录屏功能,并且了解了如何调整录制设置、开始录制屏幕以及查看和管理录制文件等操作。希望读者能够通过本文的指导,轻松地使用Windows10系统的录屏功能,记录并分享自己屏幕上的精彩瞬间。
标签: #win10系统