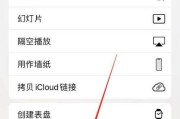在日常使用智能手机时,我们常常需要截取一些长屏截图来保存或分享。然而,对于苹果11用户而言,如何高效地截取长屏截图可能会是一项挑战。本文将介绍一些实用的技巧,帮助苹果11用户轻松掌握截长屏截图的方法。
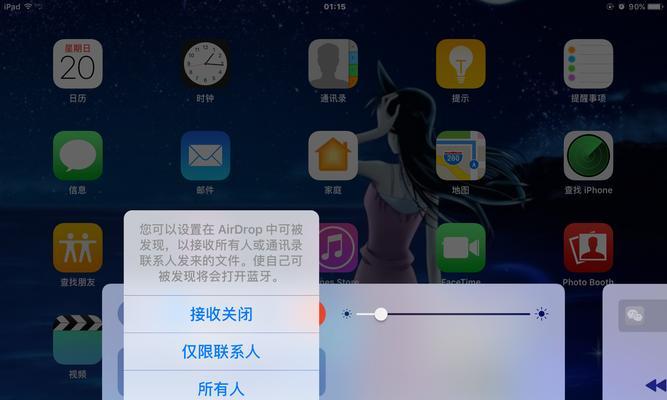
使用硬件按钮进行截长屏截图
利用苹果11的硬件按钮组合,你可以快速截取整个屏幕的内容。按住苹果11的侧面按钮和音量上键同时松开,即可完成一次长屏截图。
使用辅助功能进行滚动截屏
通过开启苹果11的辅助功能,你可以轻松实现滚动截屏的功能。进入“设置”-“通用”-“辅助功能”-“辅助触控”,开启“滚动截屏”选项。
调整截长屏截图的范围
在进行长屏截图时,你可以根据需要自定义截图的范围。在进行截图操作后,点击截图缩略图,在左下角会出现一个预览窗口,点击“全屏”,然后通过拖动预览窗口来调整截图范围。
使用第三方应用进行长屏截图
除了系统自带的截图功能,你还可以下载一些第三方应用来实现更多高级的长屏截图功能。Picsew、Tailor等应用都提供了方便快捷的长屏截图工具。
设置自动滚动截屏速度
在使用辅助功能进行滚动截屏时,你可以根据自己的需求设置滚动速度。进入“设置”-“通用”-“辅助功能”-“辅助触控”-“滚动速度”,通过滑动滚动条来调整滚动截屏的速度。
使用标记工具编辑长屏截图
苹果11提供了丰富的标记工具,可以在截图后对其进行编辑。在完成截图后,点击截图缩略图,然后选择“编辑”,即可使用标记工具对长屏截图进行涂鸦、添加文字或箭头等操作。
保存长屏截图到文件或相册
在完成长屏截图后,你可以选择将其保存到文件或相册中。点击截图缩略图,然后选择“共享”,在弹出的选项中选择“保存到文件”或“保存到相册”,即可将截图保存到指定位置。
分享长屏截图到社交媒体
苹果11提供了方便快捷的社交媒体分享功能。在完成长屏截图后,点击截图缩略图,然后选择“共享”,在弹出的选项中选择相应的社交媒体应用,如微信、微博等,即可快速分享截图。
设置长屏截图格式和质量
苹果11允许用户根据需要设置截图的格式和质量。进入“设置”-“照片”-“传输与保存”,在“自动保存”下可以选择“高效编码”或“原始照片”,以及“最大分辨率”选项,根据需求进行设置。
使用iCloud同步长屏截图
苹果11支持使用iCloud进行同步,因此你可以在不同设备间无缝传输长屏截图。确保你的设备已登录iCloud账号,并在“设置”-“照片”中开启“iCloud照片”。
删除不需要的长屏截图
在长时间使用苹果11进行截图后,你可能会积累大量不需要的截图。你可以通过进入“相册”-“最近删除”,选择不需要的截图,然后点击“删除”来清理不需要的长屏截图。
通过邮件发送长屏截图
如果你需要将长屏截图发送给他人,可以使用苹果11的邮件应用。在完成长屏截图后,点击截图缩略图,然后选择“共享”,在弹出的选项中选择“邮件”,即可将截图作为附件发送。
使用Airdrop传输长屏截图
苹果11支持使用Airdrop进行设备间的传输。在完成长屏截图后,点击截图缩略图,然后选择“共享”,在弹出的选项中选择“接收方”的设备,即可通过Airdrop传输长屏截图。
备份长屏截图到电脑
除了使用iCloud同步外,你还可以通过连接苹果11到电脑来备份长屏截图。使用数据线将苹果11连接到电脑上,然后在电脑上打开iTunes或Finder,选择苹果11设备,进入“照片”选项卡,在“自动同步”下选择“包括所有照片和视频”,点击“应用”进行同步。
通过掌握苹果11的截长屏截图技巧,你可以快速、方便地截取长屏截图,并进行编辑、保存和分享。不论是工作、学习还是生活中的需要,这些技巧都能为你提供便利和效率。现在,你可以尝试运用这些技巧,轻松应对各种长屏截图需求了。
如何使用苹果11截取长屏截图
随着移动设备的发展,人们对于截图需求的日益增长,特别是在需要截取长页面时。本文将介绍如何在苹果11上截取长屏截图,帮助用户轻松捕捉整个屏幕。
1.发现苹果11的截长屏截图功能
2.打开设置并进入“截图与录屏”选项
3.开启“截长屏”功能
4.使用滚动截屏功能
5.设置滚动速度
6.预览并编辑截取的长屏截图
7.调整截取范围
8.添加标记和文字
9.保存和分享长屏截图
10.保存到相册或文件
11.分享到社交媒体平台
12.使用第三方应用进行编辑和处理
13.其他苹果11截图技巧
14.利用截图工具辅助截取长屏截图
15.苹果11的截长屏截图功能方便实用,帮助用户轻松捕捉整个屏幕。
1.发现苹果11的截长屏截图功能:苹果11内置了截长屏截图的功能,可以一次性截取整个屏幕的内容。
2.打开设置并进入“截图与录屏”选项:在苹果11的主屏幕上找到“设置”应用,并点击进入。在设置界面中滚动找到“截图与录屏”选项。
3.开启“截长屏”功能:在“截图与录屏”选项中,可以看到“截长屏”开关。将开关设置为打开状态,即可启用苹果11的截长屏截图功能。
4.使用滚动截屏功能:打开需要截取长页面的应用或网页,在需要开始截取的位置进行长按,直到出现工具栏。
5.设置滚动速度:在工具栏中,点击滚动截屏按钮。在滚动截屏界面中,可以调整滚动速度,以确保页面能够完整捕捉。
6.预览并编辑截取的长屏截图:完成滚动截屏后,系统会自动将截取的长屏截图预览出来。可以通过点击预览图进入编辑模式。
7.调整截取范围:在编辑模式中,可以调整截取范围,确保截取的内容完整而准确。
8.添加标记和文字:除了截取长页面外,还可以在预览中添加标记、画线或添加文字,以便更好地表达截图的意思。
9.保存和分享长屏截图:完成编辑后,点击保存按钮,可以选择将长屏截图保存到相册或文件中。同时,也可以选择分享到社交媒体平台。
10.保存到相册或文件:点击保存按钮后,在弹出的选项中选择“保存到相册”或“保存到文件”,根据个人需求进行选择。
11.分享到社交媒体平台:点击保存按钮后,在弹出的选项中选择“分享”,然后选择要分享的社交媒体平台,如微信、微博等。
12.使用第三方应用进行编辑和处理:若需要对长屏截图进行更复杂的编辑和处理,还可以使用第三方应用,如PSExpress等。
13.其他苹果11截图技巧:苹果11还提供了其他实用的截图技巧,如快速截图、视频截图等功能,可以根据个人需求进行使用。
14.利用截图工具辅助截取长屏截图:除了系统提供的截长屏截图功能外,也可以借助一些截图工具来辅助截取长页面,如Snipaste等。
15.苹果11的截长屏截图功能方便实用,帮助用户轻松捕捉整个屏幕。通过开启设置中的“截长屏”功能,并掌握滚动截屏的技巧,用户可以轻松完成长页面的截取、编辑和分享。同时,也可以借助第三方应用或截图工具进行更复杂的操作。
标签: #苹果11