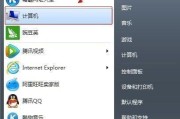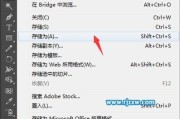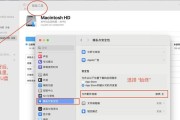在日常使用电脑的过程中,复制粘贴是一个非常常见且必需的操作。对于苹果电脑用户来说,掌握正确的复制粘贴技巧能够提高工作效率和操作便捷性。本文将为您详细介绍如何在苹果电脑上进行复制粘贴操作,让您轻松掌握技巧。

了解复制粘贴的基本概念和作用
1.复制粘贴是指将选定的内容从一个位置复制到另一个位置的操作,常用于文本、图片、链接等各种类型的数据。
2.复制粘贴在日常生活和工作中的作用十分重要,可以节省时间、避免重复输入,并保证数据的准确性。
使用鼠标实现复制粘贴
1.鼠标右键单击选中要复制的内容,选择“复制”。
2.将鼠标移动到要粘贴的位置,右键单击,选择“粘贴”。
使用键盘快捷键实现复制粘贴
1.复制:选中要复制的内容,同时按下“Command+C”快捷键。
2.粘贴:将光标移动到要粘贴的位置,同时按下“Command+V”快捷键。
使用触控板实现复制粘贴
1.复制:使用三指轻触触控板,然后选择“复制”。
2.粘贴:将光标移动到要粘贴的位置,再次使用三指轻触触控板,选择“粘贴”。
使用剪贴板管理多个复制内容
1.复制多个依次使用复制操作将多个内容复制到剪贴板中。
2.粘贴剪贴板通过剪贴板工具栏或键盘快捷键(Command+Shift+V)选择要粘贴的内容。
在不同应用程序中实现复制粘贴
1.文本编辑器:支持基本的复制粘贴操作,使用方法与前述相同。
2.图片处理软件:可以通过复制图片或图层实现复制粘贴操作。
在网页浏览器中实现复制粘贴
1.复制网页文本:选中要复制的文本,右键单击选择“复制”。
2.粘贴网页文本:将光标移动到要粘贴的位置,右键单击选择“粘贴”。
使用自动填充功能进行复制粘贴
1.打开“系统偏好设置”,点击“键盘”,选择“文本”选项卡。
2.添加自定义的简写词组,这样在输入简写词组时,系统会自动替换为完整的复制内容。
常见问题及解决方法
1.无法复制粘贴:可能是因为应用程序的限制或剪贴板异常,可以尝试重启应用程序或电脑。
2.粘贴时格式错乱:可以尝试使用“粘贴并匹配格式”选项,确保粘贴的内容与原始格式一致。
通过本文的介绍,您应该已经了解了在苹果电脑上如何进行复制粘贴操作。无论是使用鼠标、键盘快捷键还是触控板,都能够轻松实现复制粘贴,并且掌握了剪贴板管理和在不同应用程序中进行复制粘贴的方法。如果您能熟练掌握这些技巧,相信会提高您的工作效率和操作便捷性。
学会这些技巧让你高效操作
在日常使用电脑的过程中,复制粘贴是一项非常常见且实用的操作。对于苹果电脑用户来说,掌握复制粘贴的技巧能够提高工作效率。本文将详细介绍如何在苹果电脑上进行复制粘贴操作,帮助你更加便捷地处理文本、图像等信息。
一、复制和粘贴的基本操作方法
复制和粘贴是苹果电脑上最基本的操作之一,掌握这些操作方法可以极大地提高工作效率。在你要复制的文本或图像上点击右键,选择“复制”选项。在你要粘贴的位置上点击右键,选择“粘贴”选项。
二、使用快捷键进行复制粘贴
苹果电脑还提供了一些快捷键,可以帮助你更快速地完成复制粘贴操作。按下“Command+C”快捷键可以将选中的内容复制到剪贴板上,按下“Command+V”快捷键可以将剪贴板上的内容粘贴到光标位置。
三、复制粘贴纯文本
有时候,在进行复制粘贴操作时,你可能只需要纯文本的内容,而不需要保留原有的格式。苹果电脑提供了一个快捷键组合,“Command+Shift+V”,可以将复制的内容以纯文本的形式进行粘贴。
四、使用剪贴板历史功能
苹果电脑上的剪贴板历史功能可以帮助你访问最近复制的内容,从而方便进行多次粘贴。点击左上角的苹果图标,选择“系统偏好设置”,然后进入“键盘”选项,在“快捷键”标签下找到“剪贴板”选项,勾选“显示剪贴板”即可使用剪贴板历史功能。
五、使用鼠标手势进行复制粘贴
苹果电脑还支持使用鼠标手势进行复制粘贴操作。打开系统偏好设置中的“辅助功能”,然后进入“鼠标与触控板”选项,在“鼠标手势”标签下设置你喜欢的手势动作,比如用两根手指在触摸板上轻扫两次,即可实现复制粘贴操作。
六、拖拽方式进行复制粘贴
若你只是需要将一个文件或图像从一个位置拖到另一个位置,而不需要复制多个不同的内容,你可以直接用鼠标点击并拖动该文件或图像,然后将其释放到目标位置即可完成拖拽复制粘贴操作。
七、在终端中进行复制粘贴
苹果电脑的终端是进行命令行操作的重要工具,在其中进行复制粘贴操作也是非常常见的。在终端中,你可以使用“Command+C”和“Command+V”快捷键进行复制粘贴操作,同样适用于纯文本的复制粘贴。
八、使用第三方工具增强复制粘贴功能
除了系统自带的复制粘贴功能外,还有一些第三方工具可以提供更多的复制粘贴选项。比如,ClipMenu、Paste、CopyClip等工具都可以增强你的复制粘贴体验,提供更多的剪贴板历史记录和快速访问功能。
九、在Safari浏览器中复制粘贴链接
苹果电脑上的Safari浏览器也提供了一些特殊的复制粘贴功能。在浏览器地址栏中点击右键,选择“复制链接”选项可以复制当前页面的链接地址。同样,在文本框中点击右键,选择“粘贴并前往”选项可以直接打开剪贴板上的链接。
十、使用自动填充功能进行复制粘贴
苹果电脑上的自动填充功能可以记录你的个人信息、账号密码等,并在需要时进行复制粘贴。打开系统偏好设置中的“钥匙串访问”,然后选择“新建键链”创建一个新的键链,输入需要记录的信息,之后就可以通过自动填充功能进行复制粘贴。
十一、在iWork应用程序中复制粘贴
苹果电脑上的iWork套件包括Pages、Numbers和Keynote等应用程序,这些应用程序提供了更多的复制粘贴选项。比如,在Pages中,你可以通过菜单栏上的“格式”选项来选择性地复制和粘贴文本样式。
十二、使用触控板进行复制粘贴
苹果电脑的触控板支持多点触控手势,可以帮助你更方便地进行复制粘贴操作。在系统偏好设置中的“触控板”选项中,你可以设置触控板的滚动方向、缩放手势等,以及设置三指拖拽功能来进行复制粘贴。
十三、复制粘贴在照片应用中的应用
苹果电脑上的照片应用也提供了复制粘贴的功能。在照片应用中,你可以选择一张照片,点击右键选择“复制”选项,然后在目标位置上点击右键选择“粘贴”选项,即可将照片复制到该位置。
十四、使用文本编辑器进行复制粘贴
苹果电脑上的文本编辑器可以帮助你处理各种文本文件,并提供了一些专门的复制粘贴选项。比如,在文本编辑器中,你可以通过菜单栏上的“编辑”选项来选择性地复制和粘贴文本。
十五、
通过掌握苹果电脑上复制粘贴的各种技巧,你可以更高效地处理文本、图像等信息。无论是基本的操作方法还是高级的功能扩展,都能够帮助你更好地利用苹果电脑,提升工作效率。希望本文对你有所帮助,让你在日常使用苹果电脑时更加得心应手!
标签: #苹果电脑