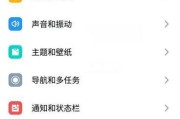我们经常会遇到需要提取图片中的文字的场景、在日常生活中、识别名片等,比如扫描文件。省去了繁琐的手工输入过程、我们可以方便地实现图片文字的提取,而有了iPhone手机自带的功能。本文将介绍如何利用iPhone手机自带功能来提取图片中的文字。

一、打开相册,选择需要提取文字的图片
浏览并选择你想要提取文字的图片,在iPhone手机上找到相册应用,进入相册界面。点击该图片进入查看详情页面。
二、点击编辑按钮,找到“Markup”功能
然后从底部菜单栏中选择、点击编辑按钮(一个三个水平点的图标),在查看详情页面右上角“Markup”功能。

三、进入“Markup”编辑界面,选择“文本”工具
在“Markup”其中有多种编辑工具可供选择,你会看到一个工具栏,编辑界面。点击工具栏中的“文本”进入文本编辑模式,图标。
四、选中要提取的文字区域
用手指轻触屏幕、在文本编辑模式下,并拖动来选择需要提取的文字区域。确保准确地涵盖要提取的文字,你可以调整选中区域的大小和位置。
五、点击“复制”按钮,将选中文字复制到剪贴板
点击右上角的,在选中文字区域后“复制”按钮。方便后续的粘贴操作,这将把选中的文字复制到iPhone手机的剪贴板中。

六、返回相册界面,打开“备忘录”应用
点击左上角的“完成”返回到相册界面,按钮。然后找到并打开“备忘录”准备进行粘贴操作、应用。
七、新建一条备忘录,并粘贴复制的文字
在“备忘录”点击底部的、应用界面“新建备忘录”创建一条新的备忘录,按钮。选择,在新建的备忘录中,长按屏幕“粘贴”将之前复制的文字粘贴到备忘录中,选项。
八、调整文字格式和布局
你可以在备忘录中对文字进行格式和布局的调整,根据实际需求。加粗或斜体等,调整行间距,比如修改字体。
九、保存备忘录并分享或导出文字
点击右上角的、完成对文字的编辑后“完成”保存备忘录内容、按钮。或者导出为文本文件进行后续处理、你可以选择将备忘录文字分享给其他人。
十、使用“OCR”应用进行文字提取
你还可以在AppStore中下载安装一些专门的OCR(光学字符识别)应用,除了使用iPhone自带功能提取图片文字外、ABBYYFineScanner等、如百度OCR。能够更地实现图片文字的提取、这些应用通常提供更多的编辑和识别功能。
十一、OCR应用的使用方法和功能介绍
你可以通过拍照或从相册中选择图片来导入需要提取文字的图片、安装并打开OCR应用后。并将其以文本形式展示出来、OCR应用会自动识别图片中的文字。然后将其保存或分享,你可以对识别结果进行编辑和校正。
十二、OCR应用的扩展功能和高级设置
比如多语言识别、表格识别,自动扫描等,一些OCR应用还提供了一些高级功能和设置。提高图片文字提取的效率和准确性,你可以根据具体需求来选择和使用这些功能。
十三、OCR应用的比较和选择
识别准确性,在众多OCR应用中,它们的功能、用户体验等方面都有所不同。找到最适合自己的应用、在选择OCR应用时,可以根据个人需求和评价来做出选择。
十四、注意事项和使用技巧
需要注意图片清晰度,在使用iPhone手机自带功能或OCR应用进行图片文字提取时、光线条件和拍摄角度等因素。校对和修正识别结果也是提高准确性的关键。
十五、便捷又的图片文字提取方法
我们可以轻松实现图片文字的提取,通过iPhone手机自带功能或安装OCR应用。让我们的生活和工作更加便捷和,这种方法不仅省去了手工输入的繁琐过程,同时也提高了文字提取的准确性和效率。
标签: #手机