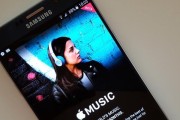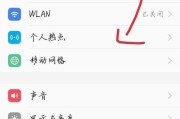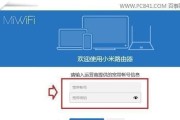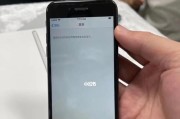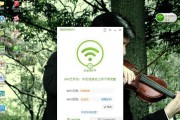互联网已经成为人们生活中不可或缺的一部分、在现代社会。有时候我们可能会遇到一种烦恼,然而、那就是网络连接成功了但却无法上网。平板等,手机,例如电脑,这个问题可能出现在各种设备上。帮助您解决网络连接成功无法上网的问题,本文将为大家介绍一些常见的解决办法。
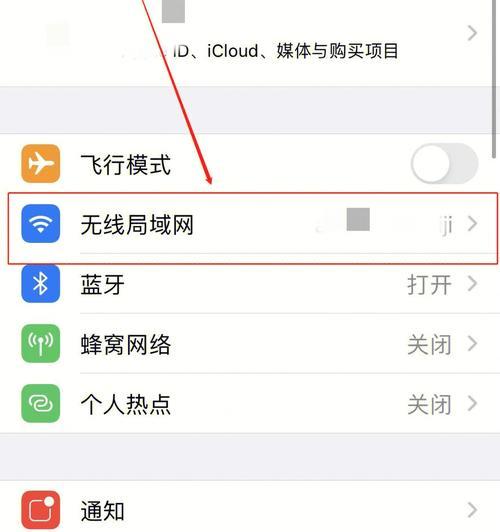
一:检查物理连接
我们需要确保物理连接没有问题。插拔一下网线或者重新连接一下Wi-有时候网络无法连接是因为物理连接出现了故障,Fi信号。以及网线是否插好,我们还可以检查一下路由器的灯是否正常亮起。
二:重启设备
接下来可以尝试重启您的设备,如果物理连接没有问题。重启设备可以解决这些问题,有时候设备长时间工作后会出现一些异常问题。看是否能够成功上网,重启后,再次尝试连接网络。
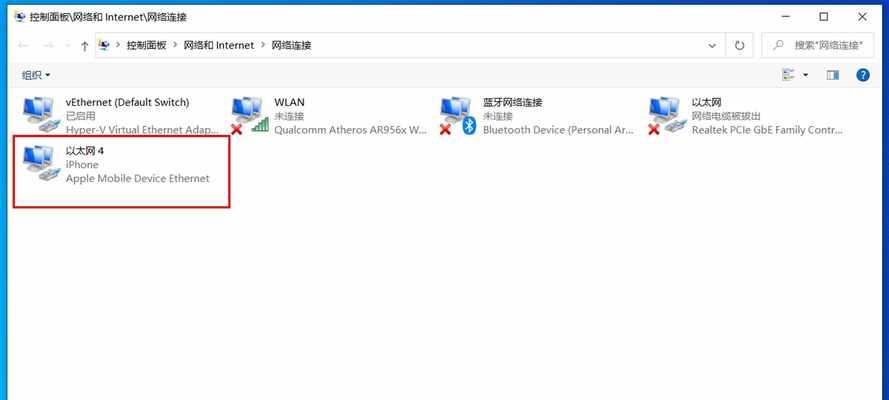
三:关闭并重新打开Wi-Fi或网络连接
可以尝试关闭并重新打开Wi、如果重启设备无效-Fi或网络连接。重新连接可能会解决这些问题,有时候连接过程中发生的一些小问题会导致无法上网。
四:检查IP地址和DNS设置
网络连接成功但无法上网的原因之一可能是IP地址或DNS设置的问题。输入,在Windows系统中,您可以通过打开命令提示符“ipconfig”命令来检查IP地址是否正确。可以尝试手动设置IP地址或修改DNS服务器地址,如果发现问题。
五:清除DNS缓存
有时候,DNS缓存的问题可能导致无法上网。您可以在命令提示符中输入“ipconfig/flushdns”然后尝试重新连接网络看是否能够成功上网,命令来清除DNS缓存。
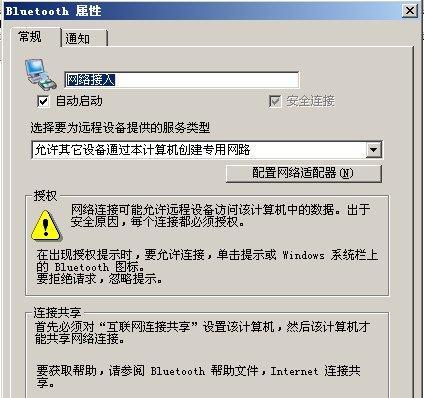
六:查看防火墙设置
导致无法上网、防火墙可能会阻止某些程序或应用访问互联网。检查是否有任何阻止程序访问互联网的规则、您可以进入设备的防火墙设置。可以尝试关闭或修改这些规则、如果有。
七:检查网络适配器驱动程序
可能会导致无法上网,网络适配器驱动程序是设备与网络之间通信的桥梁、如果驱动程序过期或损坏。如果发现问题、您可以在设备管理器中查看网络适配器驱动程序的状态,可以尝试更新或重新安装驱动程序。
八:检查网络服务状态
有时候网络服务的状态也会影响我们的上网情况。您可以在Windows系统中打开“服务”检查网络相关的服务是否正在运行,应用程序。可以尝试启动它们,如果发现有停止的服务。
九:使用其他DNS服务器
导致无法上网,有时候ISP(互联网服务提供商)的DNS服务器可能会出现问题。4,您可以尝试使用其他公共DNS服务器,8,来解决这个问题、8和8,例如Google的8、8,8,4。
十:检查网络设置
确保您的网络设置正确无误也是解决网络连接成功但无法上网问题的一个重要步骤。默认网关等信息是否正确配置,子网掩码、您可以在设备的网络设置中查看IP地址。
十一:检查网络供应商
那可能是您的网络供应商出现了问题,如果以上方法都无效。咨询他们是否存在网络故障或维护工作,您可以联系您的网络供应商。
十二:检查设备更新
有时候设备的操作系统或应用程序更新可能会导致网络连接问题。可能会解决网络连接成功无法上网的问题,确保您的设备上安装了最新的系统更新和应用程序更新。
十三:排除其他设备问题
那么可能是该设备本身出现了问题,而其他设备可以正常上网,如果只有一个特定设备无法上网。来排除设备本身的问题、您可以尝试将该设备连接到其他网络、或者尝试连接其他设备到同一个网络。
十四:寻求专业帮助
那么可能需要寻求专业的帮助、如果您尝试了以上所有方法仍然无法解决网络连接成功无法上网的问题。或者寻求网络技术专家的帮助来解决问题、您可以联系网络供应商的技术支持。
十五:
关闭并重新打开Wi、我们可以通过检查物理连接、重启设备,在遇到网络连接成功但无法上网的问题时-检查网络服务状态、查看防火墙设置、排除其他设备问题等方法来解决问题,检查网络供应商,检查网络适配器驱动程序,检查IP地址和DNS设置,清除DNS缓存,Fi或网络连接,检查设备更新,检查网络设置,使用其他DNS服务器。可以寻求专业帮助,如果这些方法都无效。希望本文能够帮助到您解决网络连接成功无法上网的困扰。
标签: #科技资讯