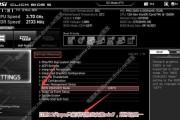在日常使用电脑的过程中,了解电脑的配置信息是非常重要的。不管是购买电脑还是解决问题,了解电脑的硬件和软件配置信息都可以提供有力的参考。本文将介绍如何利用Windows10系统自带的工具以及第三方软件来查看电脑的配置信息。
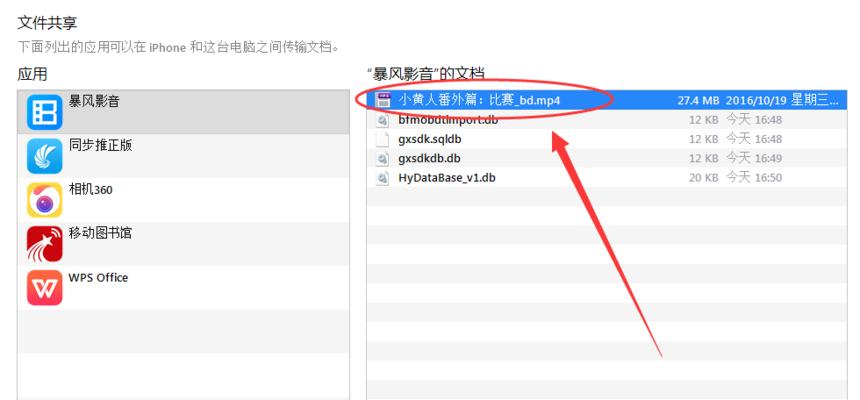
Windows10自带工具之系统信息
1.1通过“系统信息”快速获取电脑配置信息
1.2“设备管理器”中查看硬件设备的详细配置信息
1.3利用“性能监视器”查看CPU、内存、磁盘等性能参数
第三方软件之CPU-Z
2.1介绍CPU-Z软件及其功能
2.2使用CPU-Z查看CPU、主板、内存等硬件配置信息
第三方软件之Speccy
3.1简介Speccy软件的特点和用途
3.2利用Speccy查看电脑的硬件、软件及网络配置信息
第三方软件之AIDA64
4.1AIDA64的功能及应用场景介绍
4.2使用AIDA64查看电脑的硬件、软件、系统信息和网络配置
第三方软件之HWiNFO
5.1HWiNFO简介及其主要功能
5.2利用HWiNFO查看电脑的硬件、传感器、温度等信息
第三方软件之BelarcAdvisor
6.1BelarcAdvisor的特点和用途
6.2使用BelarcAdvisor获取电脑的详细配置信息
第三方软件之SIW
7.1SIW软件的功能简介
7.2利用SIW查看电脑的硬件、软件、网络和安全信息
第三方软件之EverestUltimateEdition
8.1EverestUltimateEdition的特点和用途
8.2使用EverestUltimateEdition查看电脑的硬件、软件以及系统配置信息
第三方软件之PCWizard
9.1PCWizard的功能和应用场景
9.2利用PCWizard获取电脑的硬件、驱动程序和性能信息
第三方软件之GPU-Z
10.1GPU-Z软件的介绍及其主要功能
10.2使用GPU-Z查看显卡的详细信息
第三方软件之CrystalDiskInfo
11.1CrystalDiskInfo的特点和应用场景
11.2利用CrystalDiskInfo查看硬盘的健康状态和性能参数
第三方软件之SIW
12.1SIW软件的功能简介
12.2利用SIW查看电脑的硬件、软件、网络和安全信息
第三方软件之PCWizard
13.1PCWizard的功能和应用场景
13.2利用PCWizard获取电脑的硬件、驱动程序和性能信息
第三方软件之GPU-Z
14.1GPU-Z软件的介绍及其主要功能
14.2使用GPU-Z查看显卡的详细信息
通过以上介绍,我们可以看到,在Windows10系统中,我们可以利用自带工具“系统信息”、“设备管理器”和“性能监视器”来查看电脑的硬件和性能参数。还有许多第三方软件如CPU-Z、Speccy、AIDA64、HWiNFO等,提供更加详细和全面的电脑配置信息。无论是普通用户还是专业人士,都可以选择适合自己需求的工具来了解电脑的配置信息。这些工具不仅可以帮助我们购买合适的配件,还可以解决一些问题时提供有效的参考。
Win10电脑配置信息查看指南
在使用电脑时,了解其硬件和软件配置信息对于问题排查、升级和优化都非常重要。本文将介绍如何在Win10操作系统下查看电脑的详细配置信息,包括处理器、内存、硬盘、显卡以及操作系统版本等。
查看处理器信息
通过系统信息工具,可以轻松地查看到处理器的型号、核心数和主频等详细信息。方法是:点击“开始”按钮,在搜索栏中输入“系统信息”,然后点击打开。在系统信息窗口中,可以找到处理器相关的信息。
查看内存信息
Win10提供了多种方式来查看电脑的内存信息。一种方式是通过任务管理器,按下“Ctrl+Shift+Esc”快捷键打开任务管理器,然后切换到“性能”选项卡,在左侧选择“内存”选项,即可查看当前内存使用情况。
查看硬盘信息
要查看硬盘的详细信息,可以使用“设备管理器”。打开“设备管理器”的方法是:右键点击“此电脑”图标,选择“管理”,然后在左侧面板中点击“设备管理器”。在设备管理器窗口中,展开“磁盘驱动器”选项,即可看到硬盘的信息。
查看显卡信息
通过设备管理器也可以查看显卡信息。在设备管理器窗口中,展开“显示适配器”选项,即可看到当前使用的显卡型号。一些显卡厂商也提供了自己的软件工具,可以更加详细地查看显卡信息。
查看操作系统版本
要查看操作系统的版本信息,可以点击“开始”按钮,在搜索栏中输入“设置”,然后点击打开。在设置窗口中,选择“系统”选项,然后点击“关于”选项卡,在其中可以找到操作系统的版本号和其他相关信息。
查看网络适配器信息
要查看网络适配器的信息,可以通过“设备管理器”。在设备管理器窗口中,展开“网络适配器”选项,即可看到已安装的网络适配器的详细信息。
查看声卡信息
通过“设备管理器”,可以查看电脑上安装的声卡信息。在设备管理器窗口中,展开“声音、视频和游戏控制器”选项,即可看到当前使用的声卡型号。
查看显示器信息
要查看显示器的详细信息,可以通过“设备管理器”或者“显示设置”。在设备管理器窗口中,展开“显示适配器”选项,即可看到当前使用的显示适配器型号。在“显示设置”中,也可以看到关于显示器的一些信息。
查看键盘和鼠标信息
要查看键盘和鼠标的信息,可以通过“设备管理器”。在设备管理器窗口中,展开“键盘”和“鼠标和其他指针设备”选项,即可看到相应的设备信息。
查看电源管理信息
要查看电脑的电源管理信息,可以通过“电源和睡眠设置”。点击任务栏右下角的电池或电源图标,然后点击“更改电源和睡眠设置”,在打开的窗口中可以查看到电源管理相关的信息。
查看BIOS信息
要查看电脑的BIOS信息,可以在开机过程中按下特定的按键进入BIOS设置界面。每个电脑品牌的BIOS设置界面稍有不同,请查阅相应品牌的操作手册了解具体操作步骤。
查看驱动程序信息
要查看已安装的驱动程序信息,可以通过“设备管理器”。在设备管理器窗口中,展开“键盘”和“鼠标和其他指针设备”选项,右键点击相应设备,选择“属性”,然后切换到“驱动程序”选项卡,即可查看相关信息。
查看安装的软件信息
要查看已安装的软件信息,可以通过“控制面板”。打开“控制面板”的方法是:点击“开始”按钮,在搜索栏中输入“控制面板”,然后点击打开。在控制面板窗口中,选择“程序”或“程序和功能”,即可看到已安装的软件列表。
查看系统服务信息
要查看系统服务的信息,可以通过“任务管理器”。按下“Ctrl+Shift+Esc”快捷键打开任务管理器,然后切换到“服务”选项卡,即可查看正在运行的系统服务以及相关信息。
通过本文介绍的方法,我们可以轻松地查看Win10电脑的硬件和软件配置信息。了解自己电脑的配置信息对于问题排查、升级和优化都非常有帮助。希望本文能够为读者提供参考和指导。
标签: #win10