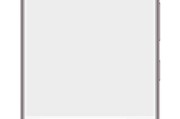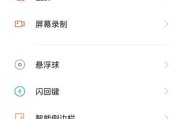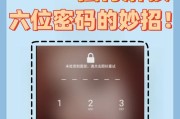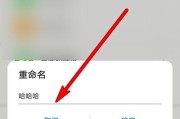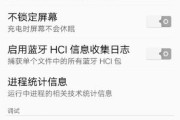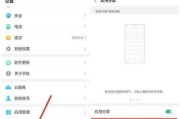在现代社会,手机成为了人们生活中不可或缺的一部分,拍照、记录美好时刻已经成为手机使用的常见功能之一。然而,有时候我们还需要更直接、更方便地保存一些重要信息或者有趣的内容,这时候截屏功能就显得尤为重要。本文将为您详细介绍如何在Oppo手机上进行截屏操作,让您轻松记录精彩瞬间。

一:使用物理按键截屏
Oppo手机提供了使用物理按键进行截屏的方法。打开您要截屏的界面或图片,然后同时按下手机的“电源键”和“音量减小键”,稍等片刻即可完成截屏。这一方法操作简单,适用于绝大部分Oppo手机型号。
二:使用手势截屏
除了物理按键,Oppo手机还提供了通过手势进行截屏的功能。在设置中找到“辅助功能”选项,进入后找到“手势与操作”菜单。开启“三指截屏”选项后,您只需要用三个手指同时在屏幕上滑动即可完成截屏操作。
三:使用智能辅助功能截屏
Oppo手机还提供了一些智能辅助功能,可以帮助用户更便捷地进行截屏操作。在设置中找到“辅助功能”选项,进入后找到“智能辅助功能”菜单。开启“智能截屏”选项后,您可以通过手势、声音或者面部识别等方式来进行截屏操作。
四:编辑和分享截屏图片
Oppo手机在截屏后,会自动弹出编辑界面,您可以对截屏图片进行裁剪、标记、添加文字等操作。编辑完成后,您可以选择保存图片或者直接分享到社交媒体平台。
五:设置截屏快捷方式
为了更加方便地进行截屏操作,Oppo手机还提供了设置截屏快捷方式的功能。在设置中找到“辅助功能”选项,进入后找到“快捷工具”菜单。在其中添加“截屏”选项后,您可以在通知栏或者辅助工具面板上直接点击截屏按钮进行操作。
六:截屏时的常见问题与解决方法
在使用Oppo手机截屏功能时,可能会遇到一些常见问题,比如截屏失败、图片模糊等。这些问题大多可以通过清理手机内存、调整截屏设置或者升级系统等方式解决。如果问题仍然存在,建议联系Oppo客服寻求帮助。
七:截屏的其他应用场景
除了记录重要信息或有趣内容外,截屏功能还可以在很多其他场景中派上用场。比如,您可以通过截屏保存银行转账成功页面、抓取网页内容、备份聊天记录等。掌握了截屏技巧,您可以更加便捷地处理各种任务。
八:保护隐私的截屏技巧
在使用截屏功能时,我们也需要注意保护自己和他人的隐私。在截屏时,尽量避免捕捉到个人信息、敏感内容或他人隐私。如果需要分享包含隐私信息的截屏图片,建议进行涂抹或打马赛克处理。
九:兼容性问题与适配方案
不同的Oppo手机型号可能存在兼容性问题,比如截屏快捷方式的设置位置不同等。如果您遇到了这些问题,可以参考手机的使用说明书或者联系Oppo客服获得适配方案。
十:与其他手机品牌的截屏对比
与其他手机品牌相比,Oppo手机的截屏功能操作简单、多样性强,同时还提供了丰富的编辑和分享选项。与此同时,不同手机品牌的截屏快捷方式、截屏效果等也存在一定差异。
十一:小技巧:长截屏功能的使用
除了普通截屏功能外,Oppo手机还提供了长截屏功能,可以帮助您一次性截取整个页面内容。在普通截屏操作中,选择“长截屏”选项,然后通过向下滑动屏幕进行连续截屏,最后将多张截屏图片拼接在一起。
十二:小技巧:定时截屏功能的使用
如果您想要在延迟一段时间后进行截屏操作,Oppo手机还提供了定时截屏功能。在截屏设置中找到“定时截屏”选项,选择合适的时间延迟后,点击开始倒计时,即可完成定时截屏。
十三:小技巧:截屏快捷键的自定义
除了默认的截屏快捷方式,Oppo手机还支持用户自定义截屏快捷键。在截屏设置中找到“自定义截屏快捷键”选项,然后根据个人喜好设置想要的快捷键,使截屏操作更加便捷。
十四:小技巧:录屏功能与截屏结合使用
除了普通截屏功能外,Oppo手机还提供了录屏功能。您可以使用录屏功能来记录长时间操作或者动态内容,并结合截屏功能来截取其中重要的瞬间,更好地满足不同场景的需求。
十五:
通过本文的介绍,我们了解到了如何在Oppo手机上进行截屏操作,包括使用物理按键、手势、智能辅助功能等多种方式。同时,我们还学习到了一些小技巧,如长截屏、定时截屏、自定义截屏快捷键等。掌握这些技巧,将为我们的日常使用带来更多便利和乐趣。
如何在OPPO手机上进行截屏操作
在我们使用手机的过程中,经常需要将屏幕上的信息保存下来,截屏操作就成为了必备技巧之一。作为一款知名的手机品牌,OPPO手机也提供了简便的截屏功能。本文将详细介绍如何在OPPO手机上进行截屏操作,帮助读者快速掌握这一技巧。
1.打开截屏设置
在OPPO手机上进行截屏,首先需要进入手机的设置界面。
2.找到“辅助功能”选项
在设置界面中,向下滑动直至找到“辅助功能”选项,并点击进入。
3.选择“截屏助手”
在辅助功能界面中,找到“截屏助手”选项,并打开该功能。
4.打开截屏快捷方式
在截屏助手界面中,将“截屏快捷方式”打开。这样,在使用OPPO手机时,就可以通过快捷方式进行截屏操作。
5.设置截屏方式
在截屏助手界面中,可以设置截屏的方式,例如滑动三指、长按指定按键等。
6.使用滑动三指进行截屏
如果选择了滑动三指进行截屏,只需要在手机屏幕上用三个手指同时向下滑动,即可完成截屏。
7.使用指定按键进行截屏
如果选择了长按指定按键进行截屏,只需要长按相应的按键,直到出现截屏提示即可。
8.进入截屏编辑界面
在完成截屏后,OPPO手机会自动进入截屏编辑界面,可以对截屏图片进行裁剪、添加文字等操作。
9.保存截屏图片
在编辑完成后,点击保存按钮即可将截屏图片保存到手机相册中。
10.使用截屏快捷方式
除了通过辅助功能进行截屏外,OPPO手机还提供了截屏快捷方式,方便用户快速进行截屏操作。
11.将截屏图片分享给他人
在保存截屏图片后,可以通过各种社交媒体应用将其分享给他人,方便传递信息。
12.如何找到保存的截屏图片
如果忘记了保存截屏图片的位置,在OPPO手机的相册中可以找到并查看之前的截屏图片。
13.截屏常见问题解答
在使用截屏功能的过程中,可能会遇到一些问题,本节将解答一些常见问题。
14.截屏技巧分享
除了基本的截屏操作,本节将分享一些更高级的截屏技巧,帮助读者进一步提升截屏效率和效果。
15.
通过本文的介绍,读者可以轻松掌握在OPPO手机上进行截屏的操作方法。使用截屏功能可以更方便地保存重要信息,并与他人分享。同时,也可以通过掌握一些截屏技巧,提升截屏操作的效率和效果。希望读者能够充分利用OPPO手机的截屏功能,提升手机使用体验。
标签: #oppo手机