以展示自己独特的审美品味,我们可能会对默认的工具栏背景和图案感到厌倦,希望能够个性化定制,在使用Word进行文档编辑的过程中。轻松打造专属风格,帮助您更改Word工具栏背景和图案、本文将介绍一些简单的操作方法。
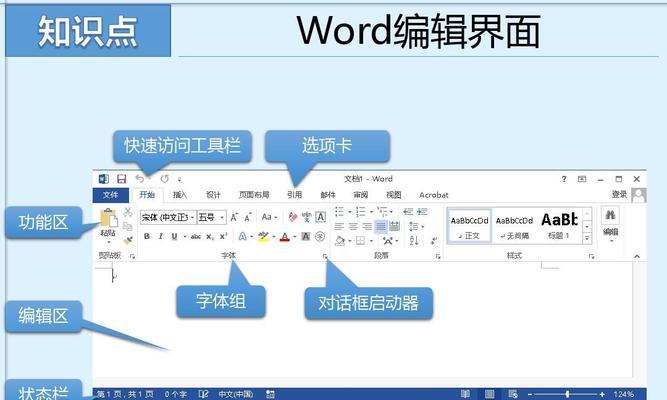
选择合适的背景颜色
可以改变工具栏的背景颜色,通过调整Word的主题颜色。点击“文件”在打开的菜单中选择,选项卡“选项”。在“常规”选项卡下找到“Office主题”选择您喜欢的主题颜色即可改变工具栏的背景,部分。
应用预设的背景图案
可以为您的工具栏增添独特的风格、Word提供了一系列精美的背景图案可供选择。点击“设计”在,选项卡“页面背景”部分选择“背景”然后在弹出的菜单中选择您喜欢的预设图案,。

自定义工具栏背景图像
您还可以使用自己的图片作为工具栏的背景,如果Word提供的预设图案不能满足您的需求。点击“设计”在、选项卡“页面背景”部分选择“背景”然后在弹出的菜单中选择,“图片”找到您想要设置为背景的图片并应用即可、。
调整工具栏背景透明度
可以适当调整其透明度,如果您觉得工具栏背景太过突兀,使其与文档内容更加融合。点击“设计”在,选项卡“页面背景”部分选择“背景”然后在弹出的菜单中选择,“透明度”通过拖动滑块调整透明度大小,。
设置工具栏背景渐变效果
Word还提供了渐变效果的背景,可以为工具栏增添一丝动感和立体感、除了纯色和图案。点击“设计”在、选项卡“页面背景”部分选择“背景”然后在弹出的菜单中选择,“渐变”并应用即可、选择您喜欢的渐变类型和颜色,。
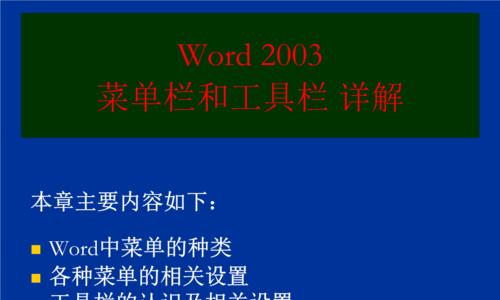
调整工具栏图标大小
可以进行调整以适应自己的使用习惯,如果您觉得工具栏上的图标太小或太大。点击“文件”在打开的菜单中选择,选项卡“选项”然后在、“常规”选项卡下找到“工具栏大小”选择适合您的大小、部分。
更换工具栏图标样式
您可以根据自己的喜好进行更换,Word提供了多种图标样式供选择。点击“文件”在打开的菜单中选择,选项卡“选项”然后在,“常规”选项卡下找到“用户界面选项”点击,部分“个性化”选择您喜欢的图标样式并应用即可、。
自定义工具栏图标
您还可以自定义工具栏上的图标、如果Word提供的图标样式无法满足您的需求。点击“文件”在打开的菜单中选择、选项卡“选项”然后在,“自定义功能区”选项卡下找到“新建标签”在弹出的对话框中选择您想要自定义的图标,并设置相应的功能,按钮。
调整工具栏按钮顺序
可以进行调整以方便自己的使用,如果您觉得工具栏上的按钮顺序不够合理。点击“文件”在打开的菜单中选择,选项卡“选项”然后在、“自定义功能区”通过拖动按钮的位置进行顺序调整、选项卡下找到您想要调整的按钮。
隐藏不常用的工具栏按钮
可以将其隐藏起来以节省空间、如果工具栏上有些按钮您很少使用。点击“文件”在打开的菜单中选择,选项卡“选项”然后在,“自定义功能区”取消勾选相应的按钮即可隐藏,选项卡下找到您想要隐藏的按钮。
恢复默认的工具栏设置
或者想要恢复默认的工具栏设置,可以进行重置,如果您在个性化定制过程中出现了问题。点击“文件”在打开的菜单中选择,选项卡“选项”然后在,“自定义功能区”选项卡下找到“重置”点击、按钮“重置所有自定义设置”即可恢复默认设置。
保存工具栏自定义设置
可以将其保存为自定义模板,如果您希望在其他电脑上也能使用您的个性化定制设置。点击“文件”在打开的菜单中选择,选项卡“选项”然后在,“自定义功能区”选项卡下找到“导入/导出”选择、按钮“导出所有自定义设置”将设置保存到指定位置即可,。
注意事项和建议
但也需要注意不要过度装饰,个性化定制虽然能够增加使用乐趣、影响正常的操作体验。进行适度的定制,建议根据自己的使用习惯和审美偏好。
效果预览
可以随时点击、在个性化定制的过程中“设计”选项卡上的“预览”查看更改后的工具栏效果,按钮,以便做出调整。
我们可以轻松更改Word工具栏的背景和图案,为文档编辑带来更多乐趣、通过以上简单的操作方法。提高工作效率、个性化定制可以使我们的工作环境更加舒适和自由。为您的Word体验增添一份独特的风格、希望本文所提供的方法能够帮助到您。
标签: #工具栏

