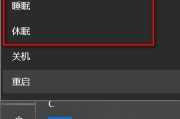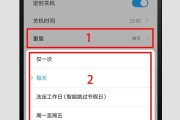在现代社会中,电脑已经成为人们工作和生活中必不可少的工具之一。但是,在日常使用中,关机这个看似简单的操作也会让人感到繁琐和浪费时间。为了提高关机的效率,本文将向大家介绍利用快捷键来实现快速关机的方法,让您省时省力。

一:快捷关机的好处
段落内容1:使用快捷关机方法可以大大提高关机的效率,节省您的时间。不需要通过多个步骤打开菜单或者找到关机选项,只需按下特定的快捷键组合即可立即关机。
二:了解常见快捷关机键
段落内容2:常见的快捷关机键包括Ctrl+Alt+Delete、Alt+F4、Windows+X等。掌握了这些快捷键,您可以根据自己的习惯选择使用哪种方式来进行快捷关机。
三:Ctrl+Alt+Delete快捷关机
段落内容3:按下Ctrl+Alt+Delete组合键,会打开Windows任务管理器。在任务管理器中,选择“关机”选项,然后点击“关机”按钮即可快速关机。
四:Alt+F4快捷关机
段落内容4:在桌面或者任何应用窗口中按下Alt+F4组合键,会立即关闭当前的窗口。重复按下该组合键,将会关闭所有打开的窗口并进行快速关机。
五:Windows+X快捷关机
段落内容5:按下Windows+X组合键会打开一个快速操作菜单,其中包含了各种系统操作选项。在这个菜单中,选择“关机或者注销”,然后点击“关机”按钮即可实现快速关机。
六:定制自己的快捷关机方式
段落内容6:如果您觉得以上快捷关机方式不够方便或者不符合您的习惯,您还可以自定义自己的快捷关机方式。通过在桌面创建快捷方式并为其设置热键,您可以快速关机。
七:为什么要选择快捷关机
段落内容7:相比于传统的鼠标点击操作,利用快捷键进行快速关机更加迅速和高效。尤其是在紧急情况下,快捷关机可以更快地关闭电脑,避免数据丢失和系统崩溃。
八:快捷关机的注意事项
段落内容8:虽然快捷关机十分方便,但使用前还是需要注意一些事项。确保您保存了所有正在进行的工作和重要文件,以免关机时丢失数据。避免频繁使用快捷关机,长时间过度使用可能会对电脑造成损害。
九:常见问题及解决方法
段落内容9:有时候,使用快捷关机的过程中可能会遇到一些问题,例如关机菜单无法弹出或者关机命令无法执行等。这时,您可以尝试重新启动电脑或者更新系统软件来解决这些问题。
十:其他快捷关机方法
段落内容10:除了以上介绍的常见快捷关机方式,还有一些其他的方法可以实现快捷关机。使用专业的第三方软件或者编写自己的关机脚本等。
十一:快捷关机对生活和工作的影响
段落内容11:通过掌握快捷关机方法,您可以更加高效地管理和处理电脑的关机操作。这对于提高工作和学习的效率,以及节省时间都有着积极的影响。
十二:快捷关机的普及推广
段落内容12:快捷关机是一种简单而实用的操作方式,我们可以通过向身边的人介绍和普及快捷关机的方法,让更多人受益于快捷关机带来的便利。
十三:快捷关机的未来发展趋势
段落内容13:随着科技的不断进步,未来可能会出现更加智能化和人性化的快捷关机方式。通过语音控制或者手势操作来实现快速关机。
十四:快捷关机在不同操作系统中的应用
段落内容14:不同的操作系统可能存在一些差异,快捷关机的方法也可能会有所不同。在不同操作系统中使用快捷关机时需要注意这些差异。
十五:
段落内容15:通过本文的介绍,我们了解了使用快捷键来实现快速关机的方法。利用这些快捷关机方式,我们可以轻松地省时省力地完成关机操作,提高工作效率。希望本文对您有所帮助!
如何快捷关机电脑
在日常使用电脑的过程中,经常需要关机,然而传统的关机方式可能会比较繁琐,浪费时间。为了提高效率,本文将介绍一些快捷关机的方法,帮助读者更加便捷地完成关机操作。
1.使用快捷键进行关机
2.利用任务管理器关机
3.使用命令行进行关机
4.创建桌面快捷方式关机
5.设置快捷方式关机快捷键
6.利用Windows系统设置定时关机
7.使用第三方软件实现定时关机
8.利用批处理脚本进行关机操作
9.在登录屏幕上关机
10.使用快速访问菜单关机
11.利用电源按钮进行关机
12.在任务栏上添加关机按钮
13.使用快速启动栏关机
14.设置自动休眠并关机
15.设置电源管理策略实现关机
1.使用快捷键进行关机:按下"Alt+F4"组合键,在弹出的对话框中选择关机即可实现快速关机。
2.利用任务管理器关机:按下"Ctrl+Shift+Esc"组合键打开任务管理器,点击"文件",选择"运行新任务",输入"shutdown-s-t0"并按回车键即可关机。
3.使用命令行进行关机:按下"Win+R"组合键打开运行窗口,输入"shutdown-s-t0"并按回车键即可实现关机。
4.创建桌面快捷方式关机:右击桌面空白处,选择"新建",选择"快捷方式",在输入框中输入"shutdown-s-t0",点击下一步并完成即可在桌面创建关机快捷方式。
5.设置快捷方式关机快捷键:右击桌面关机快捷方式,选择"属性",在"快捷方式"选项卡中,将光标放在"快捷键"输入框内,按下想要设置的快捷键组合即可保存设置。
6.利用Windows系统设置定时关机:打开控制面板,选择"系统与安全",进入"计划任务",点击左侧菜单栏的"创建基本任务",按照提示设置关机时间和操作即可。
7.使用第三方软件实现定时关机:下载安装第三方定时关机软件,按照软件指引设置关机时间和操作,即可实现定时关机。
8.利用批处理脚本进行关机操作:打开记事本,输入命令"shutdown-s-t0",保存为.bat格式,双击运行即可实现关机。
9.在登录屏幕上关机:按下"Ctrl+Alt+Del"组合键,在弹出的界面中选择"关机"选项,即可实现在登录屏幕上关机。
10.使用快速访问菜单关机:在桌面任意位置右击,选择"新建",选择"快捷方式",在输入框中输入"shutdown-s-t0",点击下一步并完成即可在快速访问菜单中添加关机选项。
11.利用电源按钮进行关机:长按电源按钮数秒后松开,系统会自动弹出关机选项,选择关机即可实现关机。
12.在任务栏上添加关机按钮:右击任务栏空白处,选择"工具栏",勾选"桌面"即可在任务栏上添加一个快捷的关机按钮。
13.使用快速启动栏关机:将关机快捷方式拖动到任务栏上的快速启动栏,点击即可实现快速关机。
14.设置自动休眠并关机:打开控制面板,选择"硬件和声音",进入"电源选项",点击左侧菜单栏的"更改计划设置",设置休眠时间,然后在休眠后选择关机即可实现自动休眠并关机。
15.设置电源管理策略实现关机:打开控制面板,选择"硬件和声音",进入"电源选项",点击左侧菜单栏的"更改计划设置",在所选计划的高级设置中,设置关机时间即可实现关机。
通过掌握上述方法,我们可以更加快捷地关机,提高工作效率。不同的关机方式适用于不同场景和需求,读者可以根据个人习惯选择合适的方法进行关机操作。希望本文对读者有所帮助。
标签: #关机