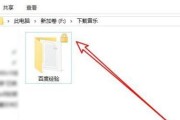苹果电脑作为一款功能强大的电脑系统,其文件管理能力备受赞誉。本文将为大家详细介绍在苹果电脑上如何新建文件夹,帮助大家更好地管理和整理自己的文件。

1.点击桌面或Finder图标,选择合适的位置
在桌面或Finder中选择你希望新建文件夹的位置,确保选择一个你可以方便找到的地方。
2.右键点击鼠标或使用快捷键
按下鼠标右键或者使用快捷键Ctrl+点击,会弹出一个菜单。
3.选择“新建文件夹”
在右键点击菜单中,选择“新建文件夹”选项,即可开始创建一个新的文件夹。
4.命名你的文件夹
在新建文件夹后,会自动光标跳转到文件夹的名称上。根据需要,输入你想要命名的名称。
5.按下回车键或点击其他地方
输入完毕后,按下回车键或者点击其他地方,即可完成文件夹的命名。
6.修改文件夹的图标(可选)
如果你想要为文件夹添加个性化的图标,可以右键点击文件夹,选择“显示简介”,在弹出的窗口中修改文件夹图标。
7.拖拽文件至新建文件夹
在Finder中打开一个窗口,将你想要放入新建文件夹中的文件拖拽到该文件夹。
8.将文件夹嵌套在其他文件夹中
如果你想要进一步整理你的文件夹,可以将新建的文件夹嵌套在其他已存在的文件夹中,创建更有层次感的文件目录。
9.快速创建多个文件夹
如果你需要创建多个相似的文件夹,可以按住Option键,然后点击右键选择“新建X个文件夹”,并输入需要创建的数量。
10.使用Finder中的“新建文件夹”按钮
在Finder窗口中,你也可以直接使用菜单栏上的“文件”选项中的“新建文件夹”按钮来新建一个文件夹。
11.使用快捷键来新建文件夹
你还可以使用快捷键Shift+Command+N来快速创建一个新的文件夹。
12.利用Spotlight搜索新建文件夹
通过按下Command+空格键来打开Spotlight搜索,输入“新建文件夹”,然后按下回车键即可创建新的文件夹。
13.通过终端命令创建文件夹
对于喜欢使用终端的用户,你也可以通过使用mkdir命令来创建文件夹,具体命令为“mkdir文件夹名称”。
14.恢复已删除的文件夹
如果你不小心删除了某个文件夹,可以打开“废纸篓”或者使用快捷键Command+Z来恢复被删除的文件夹。
15.使用云服务备份你的文件夹
为了保障文件的安全性,你可以考虑使用云服务将新建的文件夹进行备份,以防止数据的丢失。
通过本文的介绍,相信大家已经掌握了在苹果电脑上如何新建文件夹的技巧。无论是在桌面还是Finder中,通过右键点击或使用快捷键,都能方便地创建自己需要的文件夹,并进行个性化的设置。同时,我们还介绍了一些其他实用的技巧,如文件拖拽、嵌套等,帮助大家更好地管理和整理文件。希望这些知识对大家有所帮助!
如何在苹果电脑上新建文件夹
在使用苹果电脑的过程中,我们经常需要对文件进行分类和整理,以便更好地管理和查找。而新建文件夹是实现这一目标的基本操作之一。本文将为您详细介绍在苹果电脑上如何新建文件夹的方法,让您能够更加高效地管理您的文件。
1.打开Finder:点击苹果电脑屏幕左上角的Finder图标,或者按下快捷键Command+Space并输入“Finder”来打开Finder。
2.定位到所需位置:在Finder窗口左侧的导航栏中,选择您想要新建文件夹的目标位置,比如桌面、文稿文件夹等。
3.准备新建文件夹:在所选目标位置上右键单击,然后从弹出菜单中选择“新建文件夹”。
4.命名文件夹:新建文件夹后,系统会自动为它生成一个默认名称,您可以直接开始重命名。点击文件夹名称并输入您想要的名称,按下Enter键确认。
5.使用快捷键:苹果电脑还提供了一种更快的方式来新建文件夹。只需在所选目标位置中按下Shift+Command+N,系统将自动新建文件夹并将焦点定位到名称编辑框中。
6.复制文件夹:如果您希望快速创建相似的文件夹,可以先选择一个已有的文件夹,然后按下Command+D快捷键,系统将复制选中的文件夹并将焦点定位到名称编辑框。
7.文件夹颜色:您可以为新建的文件夹设置特定的颜色,以便更好地区分不同类型的文件。右键单击文件夹,选择“显示简介”,在弹出的窗口中点击上方的颜色图标,选择您喜欢的颜色。
8.文件夹图标:除了颜色,您还可以根据需要自定义文件夹图标。右键单击文件夹,选择“显示简介”,在弹出的窗口中点击文件夹图标,然后按下Command+V将您喜欢的图片粘贴到图标上。
9.文件夹排序:当您在某个位置拥有多个文件夹时,为了更好地组织它们,您可以通过拖拽方式改变它们的顺序。只需点击文件夹并将其拖动到所需位置即可。
10.快速搜索文件夹:苹果电脑提供了快速搜索功能,您可以通过在Finder窗口右上角的搜索框中输入文件夹名称来快速定位到所需文件夹。
11.文件夹嵌套:您还可以将文件夹放入其他文件夹中,以创建更复杂的文件组织结构。只需将一个文件夹拖拽到另一个文件夹上即可完成嵌套。
12.通过标签组织文件夹:苹果电脑的最新操作系统允许您使用标签来对文件夹进行组织。在显示简介窗口中,点击标签图标并选择适当的标签来标记文件夹。
13.文件夹的删除:当您不再需要某个文件夹时,可以将其移到废纸篓中进行删除。只需选中文件夹,然后按下Command+Delete键。
14.恢复已删除的文件夹:如果您误删了一个文件夹,不必担心,您可以在废纸篓中找回它。只需打开废纸篓,找到误删的文件夹并将其拖回原来的位置即可。
15.使用iCloud同步文件夹:如果您使用了iCloud云存储服务,新建的文件夹会自动同步到所有连接的设备上,让您在不同设备上能够轻松访问和管理文件。
通过上述的步骤和技巧,您可以在苹果电脑上轻松地新建文件夹,进而实现更好地文件管理。无论是通过快捷键还是通过右键菜单,您都可以快速创建、重命名、复制和定制文件夹。利用标签、文件夹嵌套等功能,您还可以更加灵活地组织文件。值得一提的是,使用iCloud云存储服务可以让您的文件夹在不同设备间实现同步,便捷管理文件。祝您在苹果电脑上愉快地使用新建文件夹功能!
标签: #新建文件夹