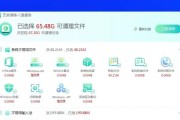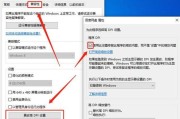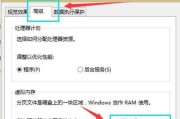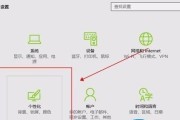在使用Windows10操作系统时,有时我们可能会更改管理员的用户名。然而,有些用户在更改后却发现无法登录到系统,这给他们带来了一定的困扰。本文将介绍Win10更改管理员名字后无法登录的解决方法,帮助用户轻松解决这一问题。
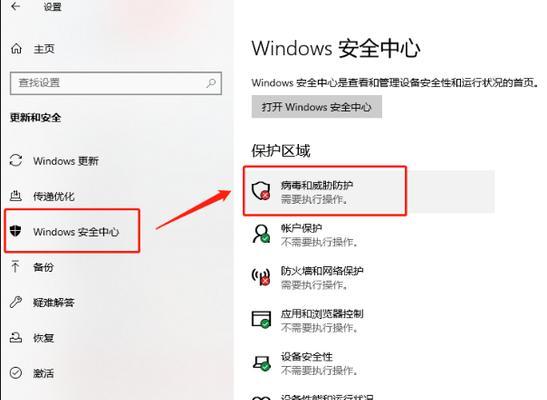
一:检查是否输入正确的用户名和密码
在尝试登录前,首先确保您输入的是正确的用户名和密码。有时候在更改管理员名字后,我们可能会忘记输入新的用户名而继续使用旧的用户名进行登录,导致登录失败。
二:尝试使用旧的用户名进行登录
如果您确定输入了正确的新用户名和密码但仍然无法登录,尝试使用旧的用户名进行登录。有时候更改了管理员用户名后,系统可能会仍然识别旧的用户名才能成功登录。
三:重启电脑并再次尝试登录
有时候简单的重启电脑也可以解决这个问题。尝试重新启动您的计算机,并再次尝试使用新的用户名和密码进行登录。
四:恢复到默认的管理员用户名
如果您在更改管理员名字后仍然无法登录,可以考虑将管理员用户名恢复为默认的设置。进入Windows10的设置界面,在账户设置中找到管理员账户,将其恢复为默认的用户名,并尝试使用该用户名进行登录。
五:使用其他管理员账户登录
如果您无法通过更改后的管理员账户登录,可以尝试使用其他管理员账户登录系统。在Windows10中,可以创建多个管理员账户,选择一个已知的可用账户进行登录。
六:重置管理员密码
如果您无法通过任何方式登录到系统,可以尝试重置管理员密码。您可以借助Windows10的“安全模式”或者使用密码重置工具来重置管理员密码,以便重新登录系统。
七:检查用户配置文件
有时候,更改管理员用户名后可能会导致用户配置文件出现问题,从而无法正常登录。通过进入“用户文件夹”检查是否存在异常或重命名用户配置文件,可以尝试解决该问题。
八:修复系统文件
在某些情况下,系统文件的损坏可能导致无法登录的问题。使用Windows10内置的系统文件修复工具,扫描和修复可能存在的损坏文件,以恢复登录功能。
九:检查安全软件设置
安全软件有时候会干扰系统登录过程,导致无法正常登录。检查您的安全软件设置,关闭或调整相关的设置,以确保其不会影响系统登录。
十:安全模式下登录系统
在一些特殊情况下,可以尝试在安全模式下登录系统。进入安全模式后,尝试使用新的管理员用户名和密码进行登录,以解决可能存在的冲突问题。
十一:升级系统版本
有时候,更改管理员用户名后无法登录的问题可能是由于系统版本过旧导致的。尝试升级您的Windows10操作系统到最新版本,并重新尝试使用新的用户名进行登录。
十二:回滚到之前的系统恢复点
如果您在更改管理员名字后无法登录,可以考虑回滚到之前创建的系统恢复点。选择一个可用的恢复点,并将系统还原到该点,以恢复登录功能。
十三:联系技术支持
如果您尝试了以上所有方法仍然无法解决问题,建议联系Windows技术支持团队,获得专业帮助和指导。
十四:注意事项
在更改管理员名字前,请备份重要文件和数据,以防止意外发生。同时,遵循操作系统的官方指南和建议,确保操作正确合规。
十五:
通过本文所提供的方法,您应该能够解决Win10更改管理员名字后无法登录的问题。无论是检查用户名和密码、恢复到默认用户名还是尝试其他管理员账户,都可以帮助您重新登录系统,并继续正常使用您的计算机。如果问题仍未解决,请不要犹豫,及时寻求专业技术支持的帮助。
Win10更改管理员名字后无法登录问题的解决方法
在使用Windows10操作系统时,有时我们可能需要更改管理员账户的名字以符合个人需求或者安全要求。然而,一些用户在更改完成后却发现无法登录到系统中,这种情况可能引起用户的困扰和焦虑。本文将为大家介绍一些解决方法,帮助用户解决以Win10更改管理员名字后无法登录的问题。
1.检查更改是否正确
我们需要确保更改管理员账户名字的操作是正确完成的。确认在控制面板或者设置中更改的新管理员账户名字是正确的,没有拼写错误或者其他输入错误。
2.使用原始管理员账户登录
如果因为更改管理员账户名字后无法登录,可以尝试使用原始的管理员账户登录系统。在登录界面,按住Shift键同时点击电源图标,选择重新启动,在重启过程中进入安全模式登录系统。在安全模式下,默认管理员账户应该是可见且可用的。
3.重置Microsoft账户密码
如果遇到更改管理员账户名字后无法登录的情况,也可以尝试重置Microsoft账户密码。在登录界面,点击“忘记密码”选项,按照提示进行密码重置操作。
4.使用Windows10安全修复模式
如果上述方法无效,可以尝试使用Windows10的安全修复模式。在登录界面,按住Shift键同时点击电源图标,选择重新启动,在重启过程中进入安全修复模式。选择“故障排除”>“高级选项”>“命令提示符”,在命令提示符界面输入命令进行修复。
5.恢复系统到更改之前的状态
如果以上方法均未成功解决问题,我们可以尝试恢复系统到更改管理员账户名字之前的状态。在登录界面,按住Shift键同时点击电源图标,选择重新启动,在重启过程中进入安全模式,选择“故障排除”>“高级选项”>“系统恢复”,按照提示进行系统恢复操作。
6.删除新创建的用户账户
如果仍然无法解决问题,可以尝试删除新创建的用户账户。在安全模式下登录系统后,进入控制面板或者设置,删除之前创建的新管理员账户,并重新启动系统。
7.检查系统文件完整性
有时,更改管理员账户名字后无法登录可能是由于系统文件损坏引起的。我们可以使用Windows10的系统文件检查工具来检查和修复系统文件的完整性。
8.找到专业技术支持
如果以上方法都无法解决问题,我们建议寻找专业的技术支持,他们能够帮助你分析和解决更改管理员账户名字后无法登录的问题。
9.尽量避免更改管理员账户名字
为了避免出现更改管理员账户名字后无法登录的问题,我们建议在日常使用中尽量避免更改管理员账户的名字,以免引发不必要的麻烦。
10.注意操作的准确性
在进行管理员账户名字的更改操作时,要特别注意操作的准确性和谨慎性,避免因为输入错误或者其他操作失误而导致无法登录的问题。
11.提前备份重要数据
在进行任何操作之前,我们也应该提前备份重要的数据。这样即使遇到无法登录的问题,也能够保证数据的安全。
12.更新操作系统和驱动程序
确保操作系统和驱动程序是最新版本可以避免一些潜在的问题。在更改管理员账户名字之前,我们建议先更新操作系统和驱动程序。
13.禁用第三方安全软件
有时,第三方安全软件可能会干扰系统的正常运行。在进行更改管理员账户名字的操作时,我们可以尝试禁用或者退出第三方安全软件,然后再进行操作。
14.参考官方支持文档和论坛
在遇到无法登录问题时,我们可以参考微软官方的支持文档和论坛,这里提供了大量的解决方案和用户的讨论,可以帮助我们找到解决问题的方法。
15.注意系统安全性
虽然更改管理员账户名字后无法登录是一个烦人的问题,但我们仍然应该注意系统的安全性。使用强密码和多重身份验证等措施可以提高系统的安全性,避免类似问题的发生。
当我们在Windows10中更改管理员账户名字后无法登录时,可以尝试上述的解决方法来解决问题。在操作过程中要谨慎和准确,备份重要数据,并注意系统的安全性。如果问题无法解决,寻求专业技术支持也是一个不错的选择。
标签: #win10