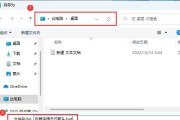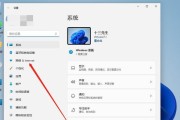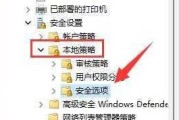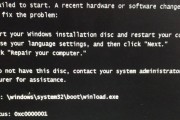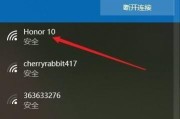Win11作为微软推出的最新操作系统,带来了许多新的功能和改进。设备管理器是其中一个重要的工具,它可以帮助用户管理和控制计算机上的硬件设备。本文将介绍如何打开Win11设备管理器,并提供详细的步骤指导。

使用快捷键组合打开设备管理器
按下“Win+X”快捷键,弹出Win11的快捷菜单,选择“设备管理器”选项,即可打开设备管理器窗口。这个方法非常简便,适用于熟悉快捷键操作的用户。
通过设置菜单访问设备管理器
点击Win11任务栏上的“开始”按钮,在弹出的菜单中找到并点击“设置”图标。在设置窗口中,选择“系统”选项,然后点击左侧菜单栏中的“设备”选项。在右侧的页面中,找到并点击“设备管理器”链接,即可打开设备管理器。
使用搜索功能查找设备管理器
点击Win11任务栏上的搜索图标(放大镜),在搜索框中输入“设备管理器”,然后点击出现的“设备管理器”应用,即可打开设备管理器窗口。这个方法适用于不熟悉快捷键操作的用户。
使用运行命令打开设备管理器
按下“Win+R”快捷键,弹出运行对话框,在对话框中输入“devmgmt.msc”,然后点击“确定”按钮,即可打开设备管理器窗口。这个方法适用于习惯使用运行命令的用户。
使用控制面板访问设备管理器
点击Win11任务栏上的搜索图标(放大镜),在搜索框中输入“控制面板”,然后点击出现的“控制面板”应用,进入控制面板。在控制面板窗口中,选择“硬件和声音”选项,然后点击“设备管理器”链接,即可打开设备管理器。
通过快捷方式打开设备管理器
在Win11桌面上右键点击空白处,选择“新建”选项,然后选择“快捷方式”。在快捷方式创建向导中,输入命令“devmgmt.msc”,然后点击“下一步”按钮,并按照向导的提示完成快捷方式的创建。创建完成后,双击这个快捷方式即可打开设备管理器。
通过系统托盘打开设备管理器
点击Win11任务栏上的系统托盘图标(通知中心),在弹出的通知中心窗口中,找到并点击“全部设置”链接。进入设置窗口后,选择“设备”选项,然后在右侧的页面中找到并点击“设备管理器”链接,即可打开设备管理器。
通过右键菜单打开设备管理器
在Win11桌面上找到需要打开设备管理器的文件或文件夹,右键点击该文件或文件夹,然后从右键菜单中选择“属性”选项。在属性窗口中,选择“硬件”选项卡,然后点击“设备管理器”按钮,即可打开设备管理器。
使用命令提示符打开设备管理器
按下“Win+X”快捷键,弹出Win11的快捷菜单,选择“WindowsPowerShell(管理员)”或“命令提示符(管理员)”选项,以管理员身份打开命令提示符窗口。在命令提示符中输入命令“devmgmt.msc”,然后按下回车键,即可打开设备管理器。
通过注册表编辑器访问设备管理器
按下“Win+R”快捷键,弹出运行对话框,在对话框中输入“regedit”,然后点击“确定”按钮,以打开注册表编辑器。在注册表编辑器中,依次展开“HKEY_LOCAL_MACHINE”→“SOFTWARE”→“Microsoft”→“WindowsNT”→“CurrentVersion”,找到并点击“System”项。在右侧的面板中,双击“DevicePath”键,将“%SystemRoot%\inf”加入到值数据中,然后点击“确定”按钮,最后关闭注册表编辑器。接下来,在Win11任务栏上的搜索框中输入“devmgmt.msc”,然后点击出现的“设备管理器”应用,即可打开设备管理器。
通过组策略编辑器打开设备管理器
按下“Win+R”快捷键,弹出运行对话框,在对话框中输入“gpedit.msc”,然后点击“确定”按钮,以打开组策略编辑器。在组策略编辑器中,依次展开“计算机配置”→“管理模板”→“系统”,找到并双击“设备安装”策略。在策略窗口中,选择“已启用”选项,并将“设备安装时自动检测更新的驱动程序”设置为“已禁用”。点击“确定”按钮后关闭组策略编辑器。接下来,在Win11任务栏上的搜索框中输入“devmgmt.msc”,然后点击出现的“设备管理器”应用,即可打开设备管理器。
通过任务管理器打开设备管理器
按下“Ctrl+Shift+Esc”快捷键,打开Win11的任务管理器。在任务管理器窗口中,点击左上角的“文件”选项,然后选择“运行新任务”。在运行新任务对话框中,输入命令“devmgmt.msc”,然后点击“确定”按钮,即可打开设备管理器。
通过命令提示符管理员模式打开设备管理器
按下“Win+X”快捷键,弹出Win11的快捷菜单,选择“WindowsPowerShell(管理员)”或“命令提示符(管理员)”选项,以管理员身份打开命令提示符窗口。在命令提示符中输入命令“startdevmgmt.msc”,然后按下回车键,即可打开设备管理器。
通过开始菜单搜索打开设备管理器
点击Win11任务栏上的“开始”按钮,在弹出的菜单中的搜索框中输入“设备管理器”,然后点击出现的“设备管理器”应用,即可打开设备管理器窗口。
通过系统管理工具打开设备管理器
右键点击Win11任务栏上的“开始”按钮,选择“计算机管理”选项,以打开计算机管理窗口。在计算机管理窗口中,选择“设备管理器”选项,即可打开设备管理器。
通过以上多种方法,用户可以方便快捷地打开Win11设备管理器,实现对计算机硬件设备的管理和控制。无论是使用快捷键、菜单、搜索功能还是命令提示符等,用户可以根据自己的习惯和需求选择适合自己的方式打开设备管理器,提高工作效率。
Win11设备管理器的使用指南
Win11作为最新一代的操作系统,其设备管理器是一个重要的工具,可以帮助用户轻松管理电脑中的设备驱动程序和硬件。本文将为您介绍如何打开Win11设备管理器,并详细说明如何使用它来管理您的设备驱动程序。
1.打开Win11设备管理器的方法及快捷键
在Win11系统中,有多种方法可以打开设备管理器。您可以通过按下Win键+X,然后选择“设备管理器”来快速打开它。
2.设备管理器的界面结构与功能区域
设备管理器的界面结构清晰,左侧是设备树,显示了计算机中所有的设备分类。右侧是功能区域,可以显示和管理选定设备的属性和驱动程序信息。
3.检查和更新设备驱动程序
设备管理器是一个方便的工具,可以让您轻松检查和更新计算机中各个设备的驱动程序。只需展开相关设备分类,右键点击设备并选择“更新驱动程序”,系统会自动搜索并安装最新的驱动程序。
4.禁用和启用设备
在某些情况下,您可能需要禁用或启用某个设备。设备管理器可以帮助您完成这个操作。只需右键点击设备,然后选择“禁用”或“启用”即可。
5.卸载设备驱动程序
如果您想彻底删除某个设备的驱动程序,可以使用设备管理器来卸载它。右键点击设备,选择“卸载设备”并按照提示操作即可。
6.检查设备状态和问题
设备管理器还提供了一个便捷的功能,可以检查设备的状态和可能存在的问题。如果设备存在问题,设备管理器会显示警告或错误图标,您可以通过右键点击设备并选择“属性”来查看详细信息。
7.设备管理器中的高级功能
除了基本功能外,Win11的设备管理器还提供了一些高级功能,如显示隐藏设备、扫描硬件更改和更多选项等。这些功能可以帮助用户更全面地管理和调整设备驱动程序。
8.设备管理器常见问题解决
在使用设备管理器的过程中,可能会遇到一些常见问题,如驱动程序无法安装、设备无法正常工作等。本节将为您提供一些常见问题的解决方法。
9.设备管理器与设备管理器控制台的区别
在Win11系统中,设备管理器有两种界面形式,一种是设备管理器控制台,另一种是设备管理器窗口。本节将详细介绍这两种界面的区别和使用方法。
10.设备管理器的备份与恢复
为了保证计算机中设备驱动程序的安全性,您可以使用设备管理器进行备份和恢复。本节将为您介绍如何进行备份和恢复操作,以及注意事项。
11.设备管理器与Windows更新的关系
设备管理器与Windows更新密切相关,系统更新可能会对设备驱动程序进行升级或更改。本节将为您解释设备管理器在Windows更新中的作用和影响。
12.使用设备管理器解决硬件兼容性问题
在安装新硬件时,可能会遇到兼容性问题。设备管理器可以帮助您查找并解决硬件兼容性问题,以确保新硬件的正常运行。
13.设备管理器在故障排除中的作用
当计算机遇到硬件故障或设备无法正常工作时,设备管理器是一个重要的工具,可以帮助您进行故障排除。本节将介绍如何使用设备管理器来识别和解决故障。
14.设备管理器的使用技巧和注意事项
本节将为您提供一些使用设备管理器的技巧和注意事项,以帮助您更加高效地管理和维护设备驱动程序。
15.结束语:合理使用设备管理器,轻松管理设备驱动程序
通过本文的介绍,相信您对如何打开和使用Win11设备管理器有了更清晰的认识。合理使用设备管理器可以帮助您轻松管理设备驱动程序,确保计算机的正常运行。记住本文中的技巧和注意事项,享受高效的设备管理体验吧!
标签: #win11