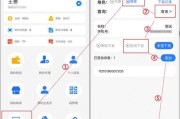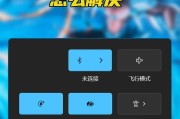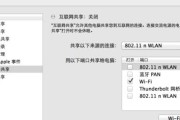随着科技的不断进步,WiFi已经成为我们生活中不可或缺的一部分。许多家庭和办公场所都已经使用了无线网络来方便地连接各种设备。在现代办公环境中,打印机也必须能够连接到WiFi网络,以便用户可以通过手机、电脑等设备进行无线打印。本文将介绍奔图打印机如何连接WiFi的步骤,以帮助读者轻松完成这一任务。

准备工作:检查打印机和网络设置
在连接奔图打印机到WiFi之前,首先确保您已经将打印机放置在离路由器较近的位置,并检查打印机的无线功能是否已启用。您还需要确保您拥有WiFi网络的登录凭据。
打开打印机设置界面
在您的电脑或手机上打开一个网页浏览器,输入奔图打印机的IP地址,然后按下回车键。这将打开奔图打印机的设置界面。
选择WiFi设置选项
在打开的设置界面中,找到并点击“WiFi设置”选项。这将带您进入奔图打印机的WiFi设置页面。
搜索可用WiFi网络
在WiFi设置页面上,奔图打印机将自动搜索附近可用的WiFi网络。请耐心等待几秒钟,直到列表中显示出可用网络。
选择您的WiFi网络
从WiFi网络列表中选择您的WiFi网络,并点击连接按钮。此时,您可能需要输入WiFi网络的密码。输入完毕后,点击确定按钮。
等待连接
奔图打印机将尝试连接您选择的WiFi网络。这个过程可能需要几分钟的时间,请耐心等待。
连接成功提示
如果一切顺利,打印机将显示连接成功的提示。您可以继续在设置界面上进行其他相关设置,或者返回主页进行打印测试。
检查连接
在您的电脑或手机上打开一个文档或图片,并尝试进行打印。如果一切正常,打印机将开始工作并成功打印您的文件。
常见问题解决方法:无法连接WiFi网络
如果您遇到无法连接WiFi网络的问题,可以尝试以下解决方法:1.检查您输入的WiFi密码是否正确;2.将打印机和路由器之间的距离拉近;3.重启打印机和路由器。
常见问题解决方法:连接速度慢
如果打印机连接到WiFi后速度慢,您可以尝试以下解决方法:1.将打印机和路由器之间的距离拉近;2.清除打印机的缓存;3.确保WiFi信号强度足够。
常见问题解决方法:其他连接问题
如果您还遇到其他连接问题,建议您查看奔图打印机的用户手册或联系客服寻求帮助。他们将能够提供更具体的解决方案。
如何管理已连接的WiFi网络
在奔图打印机的设置界面中,您可以找到一个名为“已连接网络”的选项。通过点击这个选项,您可以查看已连接的WiFi网络,并进行相关管理操作。
如何添加其他WiFi网络
如果您需要连接到其他WiFi网络,可以在奔图打印机的设置界面中找到一个名为“添加网络”的选项。通过点击这个选项,您可以搜索并连接到其他可用的WiFi网络。
如何断开WiFi连接
在奔图打印机的设置界面中,找到并点击一个名为“断开连接”的选项。通过点击这个选项,您可以断开与当前WiFi网络的连接。
通过以上简易步骤,您可以轻松地将奔图打印机连接到WiFi网络。无线打印将为您的工作和生活带来更多便利,让您更加自由地打印各种文件和图片。如果您遇到任何问题,请查看用户手册或联系客服进行帮助。祝您使用愉快!
简单教程帮助您快速完成连接
随着科技的发展,无线网络已经成为我们生活中不可或缺的一部分。而如何将奔图打印机连接到WiFi网络中呢?本文将为您详细介绍。
1.检查网络环境
在开始连接之前,确保您的打印机和WiFi路由器都处于正常工作状态。同时确认您已经记住了WiFi的名称和密码,以便在连接过程中使用。
2.打开奔图打印机设置界面
您需要打开奔图打印机的设置界面。可以通过按下打印机上的设置按钮或者在电脑问打印机的IP地址来实现。
3.进入网络设置选项
在奔图打印机的设置界面中,找到并点击"网络设置"选项。这将带您进入WiFi连接设置的页面。
4.选择WiFi网络
在WiFi连接设置页面中,您将看到可用的WiFi网络列表。找到并选择您要连接的WiFi网络,并点击"连接"按钮。
5.输入WiFi密码
在弹出的密码输入框中,输入您的WiFi密码。请确保准确无误地输入密码,以避免连接失败。
6.等待连接成功
点击"连接"按钮后,奔图打印机将开始连接WiFi网络。请耐心等待几秒钟,直到连接成功的提示出现。
7.打印测试页
连接成功后,建议您打印一张测试页以确认连接是否正常。这可以通过在打印机设置界面中选择"打印测试页"选项来实现。
8.设置默认打印机
如果您希望将奔图打印机设置为默认打印机,可以在电脑的设置中进行调整。找到"设备"或"打印机和扫描仪"选项,选择奔图打印机,并将其设置为默认。
9.连接其他设备
通过上述步骤,您已经成功地将奔图打印机连接到WiFi网络中。现在,您可以使用其他设备(如手机、平板电脑等)连接到同一WiFi网络,方便地进行无线打印。
10.WiFi设置常见问题解答
在连接过程中,可能会遇到一些问题,例如密码错误、信号不稳定等。如果您遇到这些问题,请参考奔图打印机的使用手册或联系客服解决。
11.安全性注意事项
在连接奔图打印机到WiFi网络时,确保您的WiFi网络是安全的,并采取必要的安全措施,如更改WiFi密码、设置访问控制等,以保护您的网络安全。
12.定期更新固件
为了保持良好的使用体验和功能,建议您定期检查奔图打印机的固件更新,并按照提示进行升级。
13.连接多台打印机
如果您有多台奔图打印机,您可以按照相同的步骤将它们连接到同一WiFi网络中,以便同时使用和管理。
14.其他网络连接方式
除了WiFi连接外,奔图打印机还支持通过有线网络(如以太网)进行连接。如果您的网络环境支持,也可以尝试通过有线方式进行连接。
15.
通过本文的介绍和步骤,您应该已经掌握了如何将奔图打印机连接到WiFi网络中。连接成功后,您将享受到更加便捷的无线打印体验,并能够方便地在多个设备之间进行打印操作。如果您在连接过程中遇到任何问题,请不要犹豫,及时寻求技术支持和帮助。祝您顺利完成WiFi连接,愉快地使用奔图打印机!
标签: #wifi