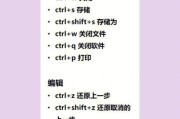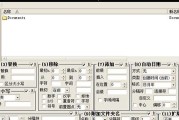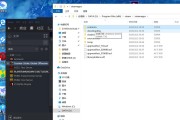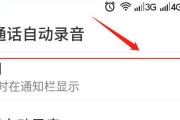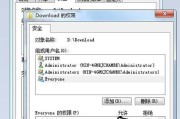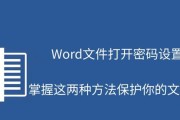电脑已经成为我们日常生活和工作中必不可少的工具之一。在使用电脑时,我们常常需要对文件进行分类和整理,这就需要用到创建文件夹的功能。本文将教你如何在电脑上简单快捷地创建文件夹,方便管理和查找你的文件。
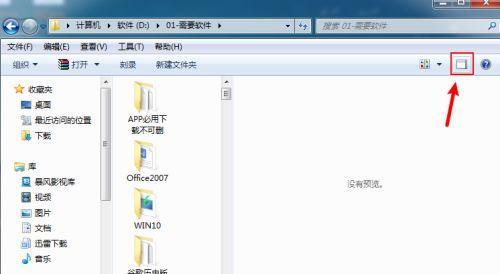
一、打开资源管理器
在开始菜单或者任务栏上找到“资源管理器”图标,单击打开。
二、选择存放文件夹的位置
在资源管理器左侧的导航栏中找到你想要创建文件夹的位置,比如“桌面”或者“文档”等。
三、右键点击鼠标
在选择好文件夹位置后,通过右键点击鼠标弹出菜单。
四、选择“新建”
在右键点击鼠标后弹出的菜单中,选择“新建”。
五、选择“文件夹”
在“新建”菜单中,选择“文件夹”。
六、输入文件夹名称
在选择“文件夹”后,会自动弹出一个新的文件夹,并且光标会处于文件夹名称上。这时,你可以输入你想要的文件夹名称。
七、按下回车键
在输入完文件夹名称后,按下回车键确认。
八、文件夹创建成功提示
当你按下回车键确认后,如果一切正常,电脑会弹出一个提示框,告诉你文件夹创建成功。
九、打开新创建的文件夹
在文件夹创建成功后,你可以双击打开新创建的文件夹,查看里面是否为空。
十、将文件拖拽至新创建的文件夹
如果你想将某个文件或者文件夹放入新创建的文件夹中,只需将文件拖拽至该文件夹即可。
十一、删除不需要的文件夹
如果你创建了一个多余的文件夹或者不再需要的文件夹,可以通过右键点击鼠标,在弹出的菜单中选择“删除”来删除该文件夹。
十二、重命名文件夹
如果你想要修改已经创建好的文件夹名称,可以通过右键点击鼠标,在弹出的菜单中选择“重命名”,然后修改名称。
十三、移动文件夹位置
如果你觉得文件夹位置不合适,想要将其移动到其他位置,可以通过鼠标左键按住文件夹,拖拽至新位置即可。
十四、复制文件夹
如果你想要复制一个已经创建好的文件夹,可以通过右键点击鼠标,在弹出的菜单中选择“复制”,然后在目标位置右键点击鼠标,选择“粘贴”。
十五、
通过上述步骤,我们可以在电脑上轻松创建文件夹,对文件进行分类整理,方便管理和查找。希望本文对您有所帮助!
如何在电脑上创建文件夹
在电脑上创建文件夹是我们日常使用电脑过程中的基本操作之一。无论是整理文件、存储数据还是分类管理,创建文件夹都是必不可少的一步。本文将介绍电脑上创建文件夹的步骤和注意事项,帮助读者快速掌握这一基本技能。
选择合适的位置
在电脑上创建文件夹的第一步是选择一个合适的位置。可以在桌面上创建,也可以在某个特定的文件夹内创建。
右键点击空白处
在选择好位置后,用鼠标右键点击该位置的空白处,弹出一个菜单。
选择“新建”选项
在弹出的菜单中,找到并点击“新建”选项。这将打开一个子菜单。
选择“文件夹”选项
在“新建”子菜单中,找到并点击“文件夹”选项。这将在选定位置创建一个新的文件夹。
重命名文件夹
新建的文件夹会自动命名为“新建文件夹”,我们需要根据实际需求对其进行重命名。右键点击文件夹,选择“重命名”选项,然后输入新的名称。
快捷键方式
除了通过鼠标右键点击的方式创建文件夹,我们还可以使用快捷键的方式。在选定的位置按下“Ctrl+Shift+N”,即可快速创建一个新文件夹。
使用命令提示符创建文件夹
如果你熟悉命令提示符的使用,你可以通过输入指令来创建文件夹。打开命令提示符窗口,使用“mkdir文件夹名称”指令即可创建一个新的文件夹。
注意文件夹名称规范
在创建文件夹时,需要注意文件夹名称的规范。文件夹名称不能包含特殊字符、空格或者与系统保留字相同,否则会导致创建失败。
创建多层级文件夹
如果需要创建多层级的文件夹,可以先创建一个父文件夹,然后在其中再创建子文件夹。这样可以更好地组织和管理文件。
移动文件夹
如果你创建了一个文件夹后发现位置不合适,可以通过拖拽的方式将其移动到其他位置。只需点击文件夹,按住鼠标左键并拖动到目标位置即可。
删除文件夹
如果不再需要某个文件夹,可以将其删除。选中要删除的文件夹,右键点击并选择“删除”选项。在确认删除后,文件夹将被永久删除。
创建文件夹的用途
创建文件夹有很多用途,比如整理照片、存储文档、分类管理音乐等。根据个人需求,可以创建不同的文件夹来满足不同的功能。
创建文件夹的注意事项
在创建文件夹时,需要注意不要重复创建相同名称的文件夹,以免混淆和冲突。同时,及时整理和清理不再需要的文件夹,保持电脑的整洁和高效。
保存文件到指定文件夹
在使用各种应用程序时,我们可以选择将文件保存到指定的文件夹中。这样可以更方便地管理和查找需要的文件。
通过本文的介绍,我们学习了在电脑上创建文件夹的步骤和注意事项。无论是通过鼠标右键点击、使用快捷键还是命令提示符,都可以轻松创建文件夹。创建文件夹是整理和管理电脑文件的基础操作,希望本文对读者有所帮助。
标签: #文件夹