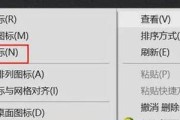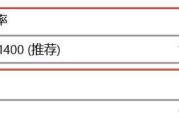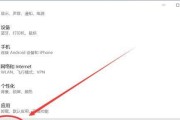电脑桌面是我们日常工作和学习的重要界面之一,然而过多或过大的图标会使桌面显得杂乱不堪。本文将介绍如何调整电脑桌面图标的大小,让桌面更加整洁和舒适。
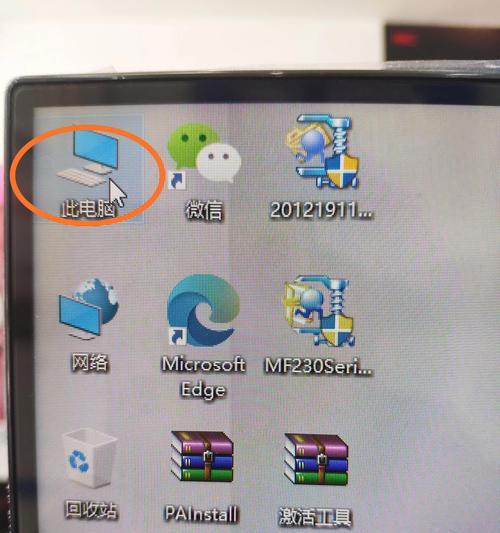
1.了解桌面图标:详细介绍电脑桌面上的图标,包括程序快捷方式、文件夹图标等。
2.为什么要调整图标大小:解释调整图标大小的意义,包括节约桌面空间、提高工作效率等。
3.准备工作:介绍在调整图标大小之前需要进行的准备工作,例如备份重要文件、关闭其他程序等。
4.使用鼠标右键:教授使用鼠标右键点击空白处打开菜单,以便进行后续操作。
5.选择“显示设置”:在鼠标右键菜单中选择“显示设置”,进入相关的设置界面。
6.找到“缩放与布局”选项:在显示设置界面中找到“缩放与布局”选项,并点击进入。
7.调整图标大小:在“缩放与布局”选项中,找到“更改文本、应用等项目的大小”部分,点击下方的滑块进行调整。
8.自定义图标大小:介绍如何通过滑块自定义图标的大小,满足个人需求。
9.预览调整效果:调整图标大小后,预览桌面上的图标变化,确保效果符合预期。
10.应用并保存设置:点击“应用”按钮,使调整生效,并在弹出的对话框中选择“保留此显示设置”。
11.调整图标排列方式:教授如何通过右键菜单中的“查看”选项,调整图标的排列方式,进一步优化桌面布局。
12.适应分辨率变化:介绍如何应对分辨率变化对图标大小的影响,保持桌面整洁。
13.其他调整方法:提供其他调整图标大小的方法,如使用第三方软件等。
14.注意事项:提示在调整图标大小时需要注意的问题,如不要过度缩小图标、注意保存设置等。
15.小结:本文内容,强调通过简单操作即可调整电脑桌面图标大小,使桌面更加清爽和舒适。
如何调整电脑桌面图标的大小
在日常使用电脑时,我们经常需要对桌面图标进行整理和调整。有时候,我们可能会觉得桌面上的图标太大,影响了桌面的整体美观度。而本文将介绍如何简单快捷地将电脑桌面上的图标变小一点,以提升桌面的整洁度和美观度。
一、了解Windows操作系统的图标大小设置
二、打开“个性化”设置界面
三、进入“更改图标大小”选项
四、选择合适的图标大小
五、通过鼠标右键菜单调整图标大小
六、使用快捷键进行图标大小调整
七、使用鼠标滚轮进行图标大小调整
八、自定义图标大小
九、复位默认图标大小设置
十、通过修改注册表调整图标大小
十一、通过安装第三方软件调整图标大小
十二、注意事项:避免设置过小的图标
十三、图标大小调整对系统性能的影响
十四、如何应对调整后的桌面图标错位问题
十五、与提醒
了解Windows操作系统的图标大小设置,可通过多种方式调整桌面图标的大小,以满足个人使用需求。
打开“个性化”设置界面,可以找到修改桌面图标大小的选项。
进入“更改图标大小”选项,可以直接选择不同的预设大小。
选择合适的图标大小,可根据个人喜好和使用习惯选择合适的图标大小。
通过鼠标右键菜单调整图标大小,可以快速方便地改变图标的大小。
使用快捷键进行图标大小调整,可以在不打开设置界面的情况下进行操作。
使用鼠标滚轮进行图标大小调整,可通过简单的滚动操作改变图标的大小。
自定义图标大小,可以根据个人需求设置特定的图标大小数值。
复位默认图标大小设置,如果之前有进行过调整,可快速恢复默认设置。
通过修改注册表调整图标大小,适用于对系统设置有一定了解的用户。
通过安装第三方软件调整图标大小,有些软件提供了更加灵活和个性化的图标调整功能。
注意事项:避免设置过小的图标,过小的图标可能导致文字不清晰或无法识别。
图标大小调整对系统性能的影响,过大或过小的图标可能会影响系统的运行速度和稳定性。
如何应对调整后的桌面图标错位问题,针对调整后出现的图标错位问题,可以进行相应的解决措施。
与提醒,通过简单的操作和设置,我们可以轻松地调整电脑桌面上的图标大小,提升桌面的整洁度和美观度。但在进行调整时,需要注意合理选择图标大小,并注意可能出现的问题。
标签: #电脑桌面