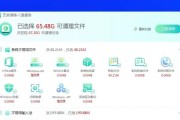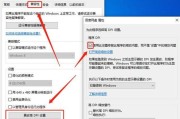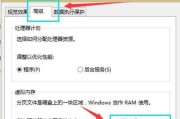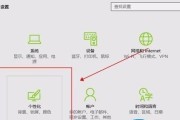在使用电脑的过程中,我们经常会遇到字体大小不合适的问题,有时候字体太小会让我们辛苦辨认,有时候字体太大又会占用过多的屏幕空间。针对这个问题,Win10提供了简单易用的方法来调整电脑字体大小,让我们能够根据个人需求进行自由设置。
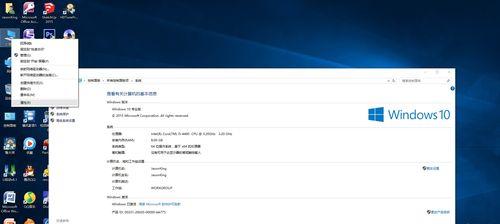
一、调整桌面图标字体大小
1.桌面右键点击,选择“显示设置”
2.在显示设置页面,滑动鼠标滚轮或拖动滑块来调整字体大小
二、调整文件资源管理器中的字体大小
1.在文件资源管理器中,点击“查看”选项卡
2.点击“放大”或“缩小”按钮来调整字体大小
三、调整浏览器中的字体大小
1.打开浏览器,点击右上角的“更多”按钮
2.选择“设置”选项,并找到“外观”或“显示”选项
3.在这个页面上,你可以自由地调整网页中的字体大小
四、调整系统窗口中的字体大小
1.打开“设置”窗口,点击“系统”选项
2.在左侧菜单中选择“显示”选项
3.在右侧菜单中,找到“更改文本、应用和其他项目的大小”选项
4.在弹出的窗口中,选择你想要的字体大小,并点击“应用”
五、调整微软办公软件中的字体大小
1.打开Word、Excel等办公软件
2.点击工具栏上的“字体大小”下拉框
3.选择你想要的字体大小,即可实时显示在文档中
六、调整邮件客户端中的字体大小
1.打开邮件客户端,如Outlook
2.点击“文件”选项,并选择“选项”
3.在弹出的窗口中,点击“邮件”选项
4.在右侧的菜单中找到“阅读”选项,并点击“字体”
5.在弹出的窗口中,选择你想要的字体大小,然后点击“确定”
七、调整聊天工具中的字体大小
1.打开聊天工具,如QQ、微信等
2.点击工具栏上的“设置”按钮
3.在设置页面中找到“外观”或“显示”选项
4.在这个页面上,你可以自由地调整聊天界面中的字体大小
八、调整系统通知的字体大小
1.打开“设置”窗口,点击“系统”选项
2.在左侧菜单中选择“通知和动作”选项
3.在右侧菜单中找到“更改文本大小”选项
4.在弹出的窗口中,选择你想要的字体大小,并点击“应用”
九、调整代码编辑器中的字体大小
1.打开代码编辑器,如VisualStudioCode
2.点击工具栏上的“文件”或“编辑”选项
3.找到“首选项”或“设置”选项,并点击进入
4.在设置页面中,找到“字体大小”选项,并调整为你想要的大小
十、调整PDF阅读器中的字体大小
1.打开PDF阅读器,如AdobeAcrobatReader
2.点击工具栏上的“显示”选项
3.在显示选项中找到“放大”或“缩小”按钮来调整字体大小
十一、调整音乐播放器中的字体大小
1.打开音乐播放器,如网易云音乐
2.点击工具栏上的“设置”或“偏好设置”选项
3.找到“显示”或“外观”选项
4.在这个页面上,你可以自由地调整界面中的字体大小
十二、调整图片编辑软件中的字体大小
1.打开图片编辑软件,如Photoshop
2.点击工具栏上的“编辑”或“首选项”选项
3.找到“界面”或“外观”选项
4.在这个页面上,你可以自由地调整字体大小和样式
十三、调整视频播放器中的字体大小
1.打开视频播放器,如PotPlayer
2.点击工具栏上的“设置”或“首选项”选项
3.找到“字幕”或“字体”选项
4.在这个页面上,你可以自由地调整字幕中的字体大小和样式
十四、调整游戏界面中的字体大小
1.打开游戏并进入设置页面
2.在设置页面中找到“显示”或“界面”选项
3.在这个页面上,你可以自由地调整游戏界面中的字体大小
十五、
通过以上方法,我们可以轻松地调整Win10电脑中各种应用程序的字体大小,以适应不同的需求。无论是工作、学习还是娱乐,我们都可以根据自己的喜好来设置合适的字体大小,提高使用电脑的舒适度和效率。记住这些方法,享受自定义字体大小带来的便利吧!
如何在Win10中调整电脑字体大小
在日常使用电脑的过程中,我们经常会遇到字体大小过小或者过大而导致阅读不便的情况。而在Win10系统中,调整电脑字体大小是一项基本操作,本文将详细介绍如何在Win10系统中调整电脑字体大小,帮助解决您在使用电脑时的字体显示问题。
了解Win10系统的字体设置选项
1.Win10系统中的字体设置选项及其作用
Win10系统中的字体设置选项包括“菜单”,“消息框”,“标题栏”,“图标”等,分别用于调整不同位置的字体大小。
调整Win10系统的菜单字体大小
2.打开Win10系统设置界面
在Windows桌面上单击“开始”按钮,选择“设置”选项进入系统设置界面。
调整Win10系统的消息框字体大小
3.在Win10系统设置界面中找到“显示”选项
在系统设置界面中,找到并点击“显示”选项进入显示设置页面。
调整Win10系统的标题栏字体大小
4.在Win10系统显示设置页面中找到“高级显示设置”选项
在显示设置页面中,向下滚动页面,找到并点击“高级显示设置”选项。
调整Win10系统的图标字体大小
5.在Win10系统的高级显示设置页面中找到“文本和其他项目的大小”选项
在高级显示设置页面中,找到并点击“文本和其他项目的大小”选项。
使用“更改文本大小仅适用于此设备”选项调整Win10系统字体大小
6.在Win10系统的文本和其他项目的大小页面中选择“更改文本大小仅适用于此设备”选项
在文本和其他项目的大小页面中,选择“更改文本大小仅适用于此设备”选项。
调整Win10系统的桌面图标字体大小
7.在Win10系统中右键单击桌面空白处,选择“显示设置”选项
在桌面上单击鼠标右键,选择“显示设置”选项。
使用自定义缩放级别调整Win10系统字体大小
8.在Win10系统的显示设置页面中使用自定义缩放级别调整字体大小
在显示设置页面中,找到并点击自定义缩放级别选项,并根据个人需要调整字体大小。
使用高对比度设置调整Win10系统字体大小
9.在Win10系统的显示设置页面中使用高对比度设置调整字体大小
在显示设置页面中,找到并点击高对比度设置选项,并根据个人需要调整字体大小。
使用EaseofAccess中的“放大镜”功能调整Win10系统字体大小
10.在Win10系统的EaseofAccess中使用“放大镜”功能调整字体大小
在EaseofAccess页面中,找到并点击“放大镜”功能选项,并根据个人需要调整字体大小。
使用清晰度调节工具调整Win10系统字体大小
11.使用Win10系统自带的清晰度调节工具调整字体大小
在Win10系统的控制面板中找到并点击“显示”选项,然后选择“调整显示质量”。
使用注册表编辑器调整Win10系统字体大小
12.使用注册表编辑器进行高级调整Win10系统字体大小
通过启动注册表编辑器,找到相关键值,并根据需求修改其数值。
重新启动电脑使设置生效
13.重新启动电脑,使设置的字体大小生效
注意事项及解决问题的方法
14.注意事项和解决方法
通过本文的介绍,我们了解了在Win10系统中如何调整电脑字体大小,可以根据个人需求,轻松解决字体显示过小或者过大的问题。希望本文对您有所帮助,祝您使用电脑愉快!
标签: #win10