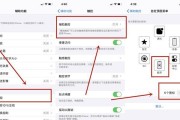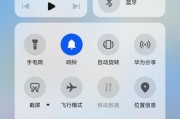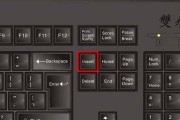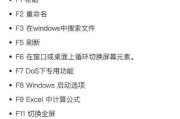在如今数字化的时代,截屏已经成为人们日常生活中必不可少的功能之一。无论是捕捉特殊时刻、记录重要信息还是分享有趣内容,截屏都能派上用场。掌握电脑上的截屏快捷键,可以让你更高效地进行截屏操作。本文将为您介绍如何使用电脑快捷键截屏,帮助您轻松留下精彩瞬间。
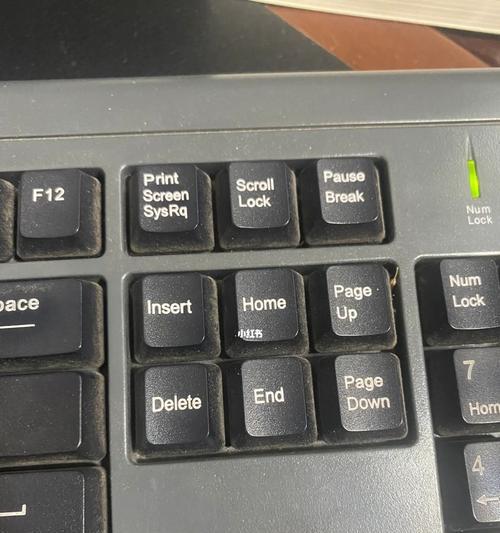
了解什么是截屏
截屏指的是将电脑或移动设备上的当前画面捕捉并保存成图片的过程。通过截屏,您可以捕捉到屏幕上的任何内容,包括网页、软件界面、视频画面等。
为什么需要截屏
截屏功能在许多场景中非常有用。您可能希望将有趣的内容分享给朋友,或者将重要的信息保存到自己的电脑中,截屏都能满足您的需求。
掌握Windows系统截屏快捷键
Windows系统提供了多种截屏快捷键,包括全屏截屏、当前窗口截屏和自定义区域截屏。您可以使用Win+PrintScreen、Alt+PrintScreen和Win+Shift+S等快捷键来实现这些功能。
使用Mac系统的截屏快捷键
Mac系统同样提供了多种截屏快捷键选项。您可以使用Command+Shift+3进行全屏截屏,使用Command+Shift+4选择特定区域进行截屏,还可以使用Command+Shift+4+空格键来选择并截取窗口。
学习截屏后的自定义设置
除了基本的截屏功能外,您还可以根据个人需求进行自定义设置。通过探索操作系统的设置菜单,您可以更改默认保存位置、文件格式、文件命名规则等。
使用第三方软件进行截屏
如果您需要更多的截屏选项和功能,可以考虑使用第三方软件。众多免费或付费软件提供了丰富的截屏工具,例如Snagit、Lightshot等。这些软件可以让您进行更加高级和定制化的截屏操作。
使用截屏快捷键的注意事项
在使用截屏快捷键时,需要注意一些细节。如果您在截屏时按下了错误的快捷键,您可能会中断当前操作或触发其他功能。熟悉快捷键并小心操作是非常重要的。
如何编辑截屏后的图片
截屏后,您可以对图片进行一些基本的编辑操作,例如剪切、旋转、调整大小等。大多数操作系统都提供了内置的图片编辑工具,您可以直接在文件资源管理器中打开图片并进行编辑。
如何分享截屏图片
截屏后,您可以通过多种方式分享截屏图片。您可以通过电子邮件发送、通过社交媒体发布、存储到云端服务或直接复制到剪贴板以供粘贴。
截屏实用技巧:延时截屏
某些情况下,您可能需要对弹出窗口或动画进行截屏,而此时立即截屏可能会错过关键内容。延时截屏功能可以帮助您解决这个问题。通过设置一定的延时时间,您可以预留足够的时间进行准备。
截屏实用技巧:截取长页面
当您想要截取一个较长的网页或文档时,仅仅截取当前屏幕可能不够。此时,您可以使用滚动截屏功能,将整个页面或文档的内容一次性捕捉并保存。
截屏实用技巧:屏幕录制
有时候,截屏无法完整地呈现您想要记录的内容,此时屏幕录制功能会派上用场。通过使用屏幕录制软件,您可以将整个屏幕活动记录为视频文件,包括鼠标操作和音频。
截屏实用技巧:快捷键自定义
如果您发现默认的截屏快捷键不方便使用,您可以尝试自定义快捷键。在操作系统的设置菜单中,您可以更改现有的快捷键或创建全新的快捷键,以适应个人习惯。
截屏的其他应用场景
除了普通的截屏功能外,截屏还可以用于其他一些特殊场景。在进行技术支持时,您可以通过截屏来记录和分享错误信息;在设计领域,截屏可以用来捕捉灵感和参考素材。
掌握电脑快捷键是提高工作效率和便捷操作的关键之一,截屏作为其中之一,更是在日常生活中经常使用的功能。通过学习和掌握截屏快捷键,您可以轻松地捕捉和保存屏幕上的精彩瞬间,提高您的工作和生活质量。
电脑截屏的快捷键和方法
在电脑使用过程中,我们常常需要将屏幕上的内容截取下来,以便分享、保存或记录重要信息。本文将为大家介绍电脑上的截屏快捷键及方法,让您轻松掌握这一技能,提高工作效率。
一、什么是截屏快捷键?
1.1截屏快捷键的定义和作用
截屏快捷键是一组键盘组合,通过按下特定的按键即可快速截取当前屏幕或选择区域,并将截屏结果保存到剪贴板或指定文件中。它提供了一种方便且高效的方式来获取屏幕上的内容。
二、常见的截屏快捷键
2.1Windows系统下的常见截屏快捷键
2.2macOS系统下的常见截屏快捷键
2.3Linux系统下的常见截屏快捷键
三、使用Windows系统的截屏快捷键
3.1全屏截图的快捷键和方法
3.2截取当前活动窗口的快捷键和方法
3.3自定义区域截图的快捷键和方法
四、使用macOS系统的截屏快捷键
4.1全屏截图的快捷键和方法
4.2截取当前活动窗口的快捷键和方法
4.3自定义区域截图的快捷键和方法
五、使用Linux系统的截屏快捷键
5.1全屏截图的快捷键和方法
5.2截取当前活动窗口的快捷键和方法
5.3自定义区域截图的快捷键和方法
六、常用的第三方截屏工具推荐
6.1SnippingTool
6.2Greenshot
6.3Lightshot
七、如何编辑和保存截屏图片
7.1使用系统自带的图片编辑工具
7.2使用专业的图片编辑软件
7.3选择合适的图片格式进行保存
八、常见问题及解决方法
8.1截屏结果未保存到剪贴板怎么办?
8.2如何调整截屏图片的分辨率和大小?
8.3如何解决截屏结果模糊不清的问题?
九、截屏技巧与注意事项
9.1如何快速连续截取屏幕?
9.2如何隐藏敏感信息避免泄露?
9.3如何分享截屏图片给他人?
十、
通过本文的介绍,我们学习了电脑上常见的截屏快捷键及方法。掌握这一技能可以提高我们的工作效率,方便快捷地获取屏幕上的信息并进行保存、分享或记录。希望读者们能够根据自己使用的操作系统,选择适合自己的截屏快捷键和方法,并在实际使用中灵活运用。
标签: #截屏快捷键