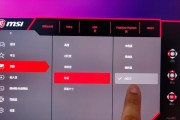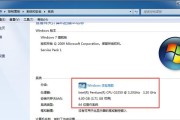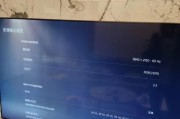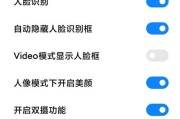在现代办公环境中,笔记本电脑已经成为了必不可少的工作工具。然而,由于笔记本屏幕的尺寸和分辨率限制,有时候我们可能需要更大的屏幕来提升工作效率。本文将介绍如何通过直连显示器,将笔记本扩展到更大的屏幕上,从而实现更高效的办公体验。
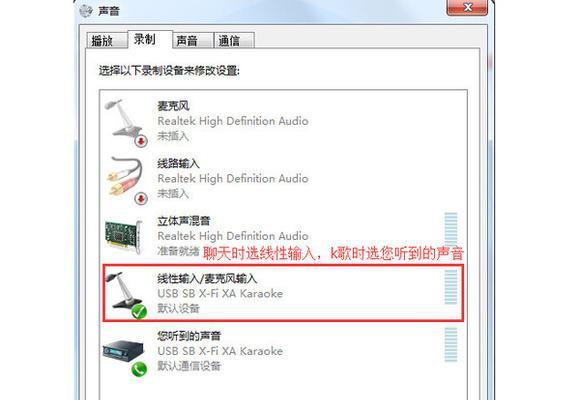
了解显示器接口类型及选购建议
了解不同类型的显示器接口,如HDMI、VGA、DisplayPort等,并根据自己的笔记本接口类型选择合适的显示器。建议优先选择支持HDMI接口的显示器,因为HDMI接口支持高清视频和音频传输,以及更稳定的信号传输。
准备所需的连接线材
根据自己的笔记本接口类型和所选购的显示器接口类型,选择合适的连接线材。一般来说,如果您的笔记本和显示器都支持HDMI接口,那么一根HDMI线就足够了。如果不确定接口类型,可以带上笔记本的型号到电脑周边店咨询。
将一端插入笔记本电脑的接口
首先关闭笔记本电脑和显示器的电源,然后将连接线的一端插入笔记本电脑的接口。确保插入牢固,并且接触良好,以免出现信号不稳定或无法连接的情况。
将另一端插入显示器的接口
将连接线的另一端插入显示器的对应接口,同样要确保插入牢固。如果您的显示器有多个接口,选择正确的接口进行连接,一般来说,HDMI接口是最常见的。
打开笔记本电脑和显示器电源
确认连接线插入正确后,打开笔记本电脑和显示器的电源。笔记本电脑会自动检测到显示器,并进行显示器设置。如果没有自动设置,可以通过右键点击桌面,选择“显示设置”来手动配置。
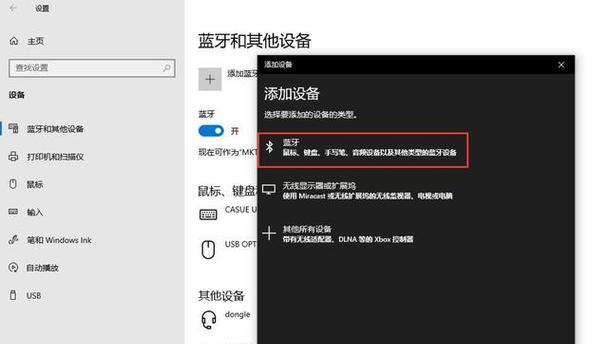
调整显示器分辨率和扩展模式
在显示设置中,可以调整显示器的分辨率和扩展模式。根据自己的需求,选择合适的分辨率和扩展模式。扩展模式可以将笔记本屏幕和显示器屏幕同时使用,扩大工作区域,提升办公效率。
调整显示器亮度和色彩
根据个人喜好和工作环境,调整显示器的亮度和色彩。确保显示器的亮度适中,色彩准确,以获得更舒适的视觉体验。
使用笔记本+显示器进行多任务处理
利用扩展模式,可以在笔记本屏幕和显示器屏幕上同时显示不同的应用程序。这样,在处理多个任务时,可以更方便地切换和操作,提高工作效率。
享受更大画面的娱乐体验
除了办公,笔记本直连显示器也为我们提供了更大画面的娱乐体验。通过连接显示器,我们可以在更大的屏幕上观看电影、玩游戏,享受更震撼的视听享受。
注意显示器的放置和调整
在使用笔记本直连显示器时,要注意显示器的放置和调整。确保显示器与眼睛之间的距离适中,高度和角度也要调整合适,以避免颈椎和眼睛疲劳。
及时更新显示器驱动程序
为了获得更好的显示效果和稳定的连接,建议定期检查并更新显示器驱动程序。可以通过显示器的官方网站或者笔记本电脑制造商的官方网站下载最新的驱动程序。
解决常见的连接问题
在使用笔记本直连显示器时,有时可能会遇到连接不稳定、无法显示、画面模糊等问题。可以通过检查连接线、调整分辨率、更新驱动程序等方法解决这些常见问题。
随时注意保护视力
长时间使用大屏幕可能对眼睛造成一定的压力,在使用笔记本直连显示器时,要注意保护视力。保持适当的休息时间,经常眺望远处,可以缓解眼睛疲劳。
注意工作环境和使用习惯
在使用笔记本直连显示器时,要注意舒适的工作环境和良好的使用习惯。保持良好的姿势,避免长时间低头或者过度弯腰,减少颈椎和肩膀的负担。
在现代办公环境中,通过笔记本直连显示器可以有效提升工作效率。只需要一根适配的连接线,就可以将笔记本扩展到更大的屏幕上,让我们可以同时处理多个任务,享受更舒适的视觉体验。在使用过程中,注意选择合适的显示器接口和连接线材,进行正确的连接和设置,并保护好眼睛和身体健康。这样,我们就能以高效的姿态应对工作,并充分享受办公与娱乐带来的愉悦。
笔记本直连显示器的方法
随着科技的发展,电脑已经成为我们生活中必不可少的工具之一。而为了获得更好的使用体验,很多人选择将笔记本直连显示器来进行工作和娱乐。本文将介绍几种常见的方法,帮助读者快速了解如何使用笔记本直连显示器。
1.通过HDMI接口实现连接
-使用HDMI线缆连接笔记本和显示器

-调整显示器的输入信号为HDMI
-调整笔记本的显示设置,选择扩展显示模式
2.通过VGA接口实现连接
-使用VGA线缆连接笔记本和显示器
-调整显示器的输入信号为VGA
-调整笔记本的显示设置,选择扩展显示模式
3.通过USB-C接口实现连接
-使用USB-C转HDMI/VGA适配器连接笔记本和显示器
-调整显示器的输入信号为HDMI/VGA
-调整笔记本的显示设置,选择扩展显示模式
4.调整显示设置以适应双屏幕
-在操作系统中调整显示器的分辨率和缩放比例
-设置主显示器和副显示器的位置关系
-设置显示器的亮度和对比度
5.优化显示效果提升体验
-调整显示器的色彩模式和色温
-校准显示器的亮度和对比度
-使用显示器自带的特色功能,如护眼模式
6.解决连接问题
-如果连接后出现黑屏或无信号,检查线缆是否连接牢固
-尝试重新插拔线缆或适配器,重启设备
-更新显示驱动程序或操作系统,确保兼容性
7.通过无线投屏实现连接
-使用支持无线投屏的笔记本和显示器
-在设备中设置无线投屏功能
-连接两者在同一无线网络下,实现投屏显示
8.适用于办公场景的优化方法
-使用分屏软件将显示器划分为多个虚拟工作区
-调整分辨率和缩放比例以适应办公软件界面
-设置副显示器为竖屏以展示更多内容
9.适用于娱乐场景的优化方法
-调整分辨率和缩放比例以适应娱乐软件界面
-设置主显示器为游戏模式,提升游戏画面的流畅度
-将副显示器用于观看视频或聊天应用
10.笔记本直连显示器的优势
-扩大工作空间,提高工作效率
-提供更大的屏幕,享受更好的娱乐体验
-省去外接键盘鼠标的烦恼,一体化方便使用
11.注意事项:保护眼睛,避免过度疲劳
-调整显示器的亮度适宜,避免过亮或过暗
-定期休息眼睛,远离屏幕,做眼保健操
-使用护眼软件或设置显示器的护眼模式
12.适配问题解决方法
-如果显示器无法正常显示或画面模糊,检查分辨率设置
-调整笔记本的输出模式和刷新率
-确保使用合适的线缆和适配器
13.笔记本直连显示器的适用范围
-适用于需要高清画质和大屏幕展示的工作场景
-适用于需要同时进行多任务处理的办公环境
-适用于追剧、打游戏等需要更好视觉体验的娱乐场景
14.其他显示设备的连接方法
-连接投影仪或电视机实现大屏幕投影
-连接音响设备以获得更好的声音效果
-连接外接摄像头以便进行视频会议或直播
15.笔记本直连显示器,工作娱乐两不误
-通过HDMI、VGA或USB-C等接口,实现方便快捷的连接
-优化显示效果,提升使用体验
-笔记本直连显示器是一种实用且普遍适用的方式,为我们的生活带来了更多便利。
标签: #显示器