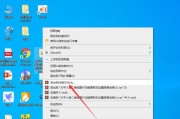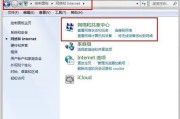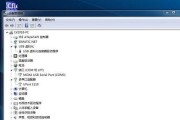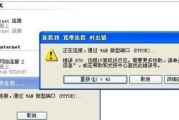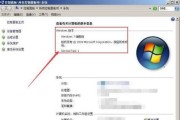电脑的C盘是系统盘,存储着操作系统和常用软件,随着时间的推移,C盘会越来越拥挤,导致电脑运行变慢。为了提高电脑性能,释放磁盘空间,我们需要定期清理C盘。本文将介绍一些有效的清理方法和关键步骤。

1.删除无用文件
-删除临时文件:打开“运行”窗口(Win+R),输入“%temp%”并回车,在弹出的窗口中选择所有文件,删除这些临时文件。
-清理回收站:右击回收站图标,选择“清空回收站”,确认删除所有文件。
2.卸载不常用的程序
-打开“控制面板”,选择“程序和功能”或“卸载程序”。

-浏览程序列表,找出不常用的软件,并右击选择“卸载”进行删除。
3.清除系统缓存
-打开“运行”窗口,输入“cleanmgr.exe”并回车。
-选择C盘,在弹出的对话框中勾选需要清理的选项,如“临时文件”、“下载文件”等,然后点击“确定”。
4.压缩文件和文件夹
-选择需要压缩的文件或文件夹,在属性中勾选“压缩以节省磁盘空间”选项,点击“确定”进行压缩。
5.清理浏览器缓存
-打开浏览器,进入设置选项。
-找到清除缓存的选项,点击清理浏览器缓存。
6.管理系统恢复点
-打开“控制面板”,选择“系统和安全”,进入“系统”选项。
-在“系统保护”选项卡中,点击“配置”按钮,可以选择删除旧的系统恢复点或者减少系统保护的空间。
7.清理下载文件夹
-打开资源管理器,找到C盘的下载文件夹。
-删除不再需要的下载文件和文件夹。
8.清理磁盘碎片
-打开“运行”窗口,输入“dfrgui”并回车。
-选择C盘,点击“优化”进行磁盘碎片整理。
9.删除无用的桌面图标和文件
-检查桌面上的图标和文件,删除不再需要的项目。
10.清理日志文件
-打开“运行”窗口,输入“eventvwr.msc”并回车。
-在事件查看器中,找到“Windows日志”下的日志文件,右击选择“清除日志”。
11.禁用休眠功能
-打开“控制面板”,选择“硬件和声音”。
-在“电源选项”中,点击“更改计划设置”,选择“更改高级电源设置”。
-将休眠功能设为“从不”。
12.清理无用的桌面小部件和工具栏
-右击桌面空白处,选择“小部件”,删除无用的桌面小部件。
-右击任务栏空白处,选择“工具栏”,取消勾选无用的工具栏。
13.清理系统更新文件
-打开“控制面板”,选择“程序和功能”,点击左侧的“查看已安装的更新”。
-选择需要删除的更新,右击选择“卸载”。
14.清理系统日志文件
-打开“运行”窗口,输入“eventvwr.msc”并回车。
-在事件查看器中,找到“应用程序和服务日志”,选择需要清理的日志文件,右击选择“清除日志”。
15.
通过定期清理C盘,我们可以释放磁盘空间,提高电脑运行速度。以上方法只是一些常用的清理方式,根据个人需求可以选择适合自己的清理方法。记得备份重要文件,以免误删。清理C盘应该成为日常维护的一部分,保持电脑的良好状态。
如何有效清理电脑C盘空间
在日常使用电脑的过程中,我们经常会遇到C盘空间不足的情况,这不仅影响电脑的运行速度,还可能导致系统崩溃。为了解决这个问题,本文将分享一些简单有效的方法来清理电脑C盘,提高电脑的运行速度。
1.卸载不常用的软件
-打开控制面板,选择“程序和功能”

-卸载那些长时间未使用或用途不明确的软件
-关闭卸载过程中自动生成的其他程序
2.清理系统垃圾文件
-在开始菜单中搜索“磁盘清理工具”
-选择C盘进行清理
-选中垃圾文件类型,如临时文件、回收站文件等,点击“确定”
3.清理浏览器缓存
-打开浏览器设置
-找到“清除浏览数据”或类似选项
-选中缓存文件并清理
4.清除下载文件夹
-打开资源管理器,找到下载文件夹
-删除不再需要的下载文件
-注意备份重要文件,以免误删除
5.清理桌面图标
-将桌面上不再需要的图标移动到其他文件夹中
-避免将过多的文件或文件夹放在桌面上
6.压缩大文件
-找到C盘上占用较大空间的文件或文件夹
-右键点击该文件或文件夹,选择“发送到”-“压缩(zip)文件”
-将压缩后的文件保存到其他分区或外部存储设备中
7.清理系统日志
-在开始菜单中搜索“事件查看器”
-打开事件查看器,选择“Windows日志”
-依次清理“应用程序日志”、“安全性日志”和“系统日志”
8.删除重复文件
-使用专业的重复文件查找工具
-扫描C盘并删除重复文件
-注意不要删除重要的系统文件
9.清理无效快捷方式
-打开C盘根目录,找到用户文件夹
-找到“发送到”文件夹,删除其中的无效快捷方式
10.清理系统备份
-打开控制面板,选择“备份和还原”
-删除旧的系统备份文件,只保留最近一次的备份即可
11.清理Windows更新临时文件
-在开始菜单中搜索“磁盘清理工具”
-选择C盘进行清理
-选中“Windows更新临时文件”等相关选项,点击“确定”
12.清理应用缓存
-打开设置,选择“应用和功能”
-选中应用,点击“高级选项”
-点击“清理”按钮,清理应用的缓存文件
13.清理系统恢复文件
-在开始菜单中搜索“磁盘清理工具”
-选择C盘进行清理
-选中“系统恢复文件”等相关选项,点击“确定”
14.定期整理文件夹
-将C盘中的文件按照目录进行分类整理
-删除不再需要的文件或移动到其他分区
15.
通过以上几个简单操作,我们可以有效地清理电脑C盘空间,提高电脑的运行速度。定期进行这些操作可以保持电脑的良好状态,提升工作效率。记住保持C盘的足够空间是维护电脑健康运行的重要一步。
标签: #电脑