许多用户对其新特性和更流畅的操作体验感到兴奋,随着Windows11的发布。一些笔记本电脑用户却遇到了一个令人困扰的问题——Win11操作系统下笔记本无法进入睡眠模式,然而。还会增加设备的功耗和运行温度,这不仅会导致电池快速耗尽。本文将介绍一些有效的方法来修复笔记本Win11不睡的问题,为了帮助这些用户解决问题。
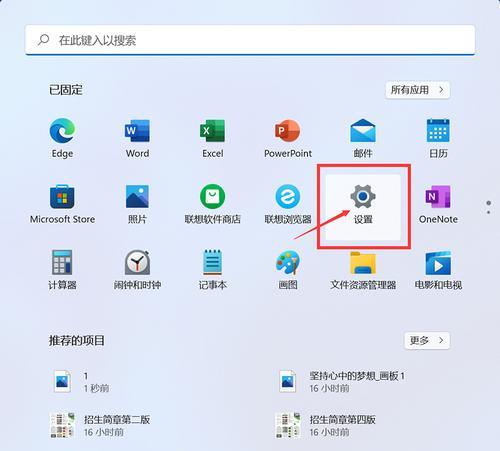
一、检查电源计划设置
1.检查电源计划设置是否正确配置
2.确保睡眠选项被设置为“睡眠”

二、更新驱动程序
1.查找最新的电源管理驱动程序
2.卸载旧的电源管理驱动程序
3.安装最新的电源管理驱动程序
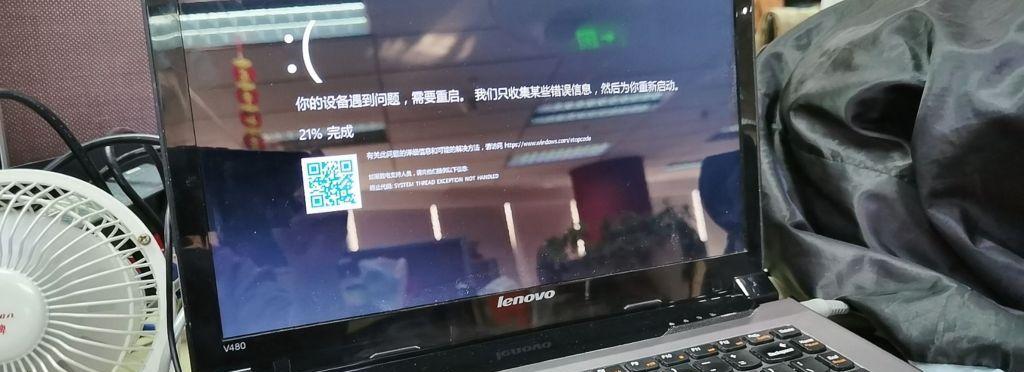
三、禁用设备唤醒功能
1.禁用鼠标和键盘的唤醒功能
2.禁用网络适配器的唤醒功能
四、检查第三方应用程序
1.检查是否有第三方应用程序干扰睡眠模式
2.卸载或更新可能引起问题的应用程序
五、重置电源管理计划
1.使用命令提示符重置电源管理计划
2.重新配置电源管理计划设置
六、检查系统文件完整性
1.运行系统文件检查工具
2.修复任何损坏的系统文件
七、关闭快速启动功能
1.禁用快速启动功能
2.重新启动电脑,查看是否可以进入睡眠模式
八、重新安装操作系统
1.备份重要数据
2.使用Win11安装介质重新安装操作系统
九、更新BIOS固件
1.查找笔记本生产商的官方网站
2.下载和安装最新的BIOS固件
十、修复操作系统错误
1.运行系统修复工具
2.根据工具的指示修复操作系统错误
十一、检查硬件问题
1.检查电源适配器是否正常工作
2.检查内存和硬盘是否存在问题
十二、清理电脑内部灰尘
1.拆卸电脑外壳并清理内部灰尘
2.确保散热器正常工作以避免过热问题
十三、重置电源管理设置
1.打开设备管理器
2.右键点击电源管理器,选择“卸载设备”
十四、使用系统还原功能
1.打开系统还原功能
2.选择最近的可用还原点并恢复系统
十五、联系技术支持
1.如果以上方法都无效,联系设备制造商或微软技术支持
2.寻求专业帮助以解决问题
不要惊慌,如果你的笔记本Win11不睡,本文介绍了多种有效的方法来修复这个问题。禁用设备唤醒功能等方法、通过检查电源计划设置、更新驱动程序、你有望解决这一烦恼。请尝试其他方法、或联系设备制造商或微软技术支持以获取进一步的帮助,如果问题仍然存在。还可以提高设备的稳定性和性能、保持笔记本正常进入睡眠模式不仅有助于节省电池和能源。
标签: #笔记本睡眠

