Windows10为用户提供了许多不同的权限级别、其中的是管理员权限,作为操作系统的一部分。但是并不是所有用户都默认具备这样的权限,获得管理员权限可以让用户对系统进行更多的定制和控制。本文将介绍如何在Windows10上获取管理员权限的简单步骤。
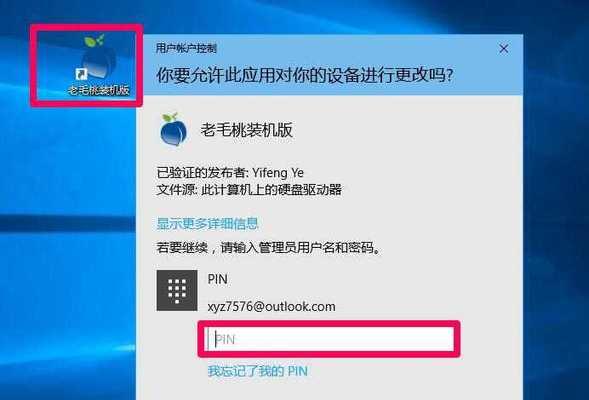
1.检查当前账户权限
我们需要检查一下当前登录的账户是否已经具备管理员权限,在开始之前。在弹出的菜单中选择,可以通过按下Win+X组合键“计算机管理”来打开计算机管理窗口。
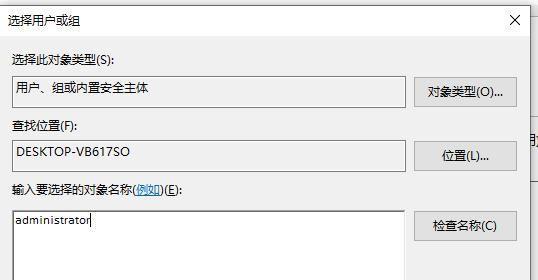
2.打开“用户和组”
可以看到左侧导航栏中有一个、在计算机管理窗口中“本地用户和组”双击打开这个选项,选项。
3.查看管理员组
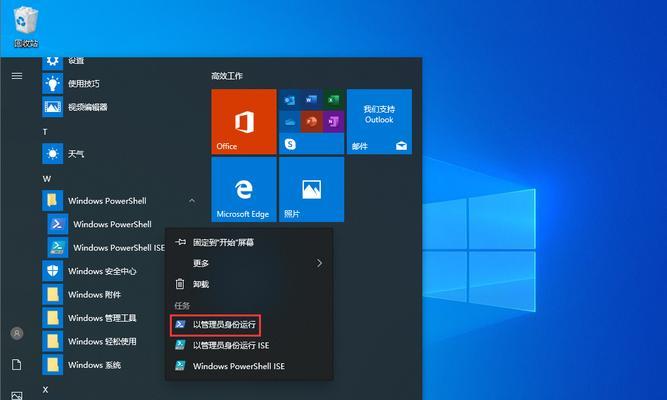
在“本地用户和组”选择,中“组”然后在右侧窗口中找到名为,“Administrators”的组。
4.检查当前账户是否属于管理员组
双击打开“Administrators”在弹出的窗口中可以看到当前属于该组的用户账户列表,组后。你已经具备管理员权限了,那么恭喜你、如果你的账户名在列表中。
5.添加账户到管理员组
如果你的账户不在“Administrators”那么你需要将其添加到该组,组中。在“Administrators”点击、组窗口中“添加”按钮。
6.选择账户
在弹出的“计算机或组、选择用户”点击、窗口中“高级”按钮。
7.点击“立即查找”
在“高级安全设置”点击、窗口中“立即查找”系统会列出可供选择的用户和组,按钮。
8.选择账户并确认
并点击,从列表中选择你的账户名“确定”按钮。
9.确认添加
在“Administrators”你会看到刚刚选择的账户已经添加到了列表中,组窗口中。点击“确定”按钮完成添加。
10.重新登录
你需要重新登录系统,为了使更改生效。注销当前账户并使用刚刚添加到管理员组的账户重新登录。
11.验证管理员权限
例如、在开始菜单中找到一个带有盾牌标志的程序图标、重新登录后“命令提示符”或“PowerShell”。并选择,右键点击该图标“以管理员身份运行”。
12.提示窗口
系统将显示一个提示窗口,如果你的账户已成功获得管理员权限,询问你是否允许该程序对系统进行更改。点击“是”按钮继续。
13.管理员模式
程序图标旁边的标题栏会显示“管理员:命令提示符”(或相应程序名称)。这表明你正在以管理员身份运行该程序。
14.管理员权限的应用
现在,而不会受到限制,你可以在以管理员权限运行的程序中进行各种系统操作和更改。
15.重要事项
避免对系统进行错误的更改或安装未知的软件,以免造成系统的不稳定或安全性问题,获得管理员权限后要小心操作。
我们可以轻松地在Windows10上获得管理员权限、通过上述简单的步骤。我们需要谨慎使用这些权限,避免对系统造成不必要的风险、但是。
标签: #网络设备









