计算机操作系统也在不断升级,如今的Win10已经成为许多人使用的,随着科技的进步。在日常使用中,然而,特别是关于如何关闭Win10屏保功能、有些用户可能会感到困惑。本文将详细介绍关闭Win10屏保的步骤,为此,并提供一些小技巧。
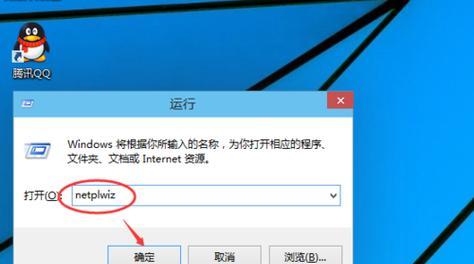
一、打开设置并选择"个性化"
点击桌面右下角的"开始"按钮、进入Win10系统后,然后点击"设置"图标。进入个性化设置页面,在设置窗口中点击"个性化"选项,接着。
二、点击"锁定屏幕"
选择左侧菜单栏中的"锁定屏幕"选项,在个性化设置页面中。这一选项将为您提供关闭Win10屏保功能的设置。
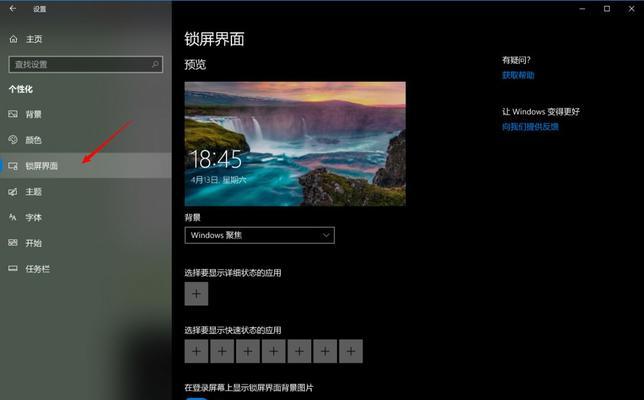
三、选择"屏幕保护程序设置"
您可以看到一个名为"屏幕保护程序设置"的链接,在锁定屏幕设置页面中。将打开屏幕保护程序的设置窗口,点击该链接。
四、选择"无"
您将看到一个下拉菜单,在屏幕保护程序设置窗口中,其中包含了多个屏幕保护程序的选项。只需选择"无"即可,要关闭Win10屏保功能。
五、调整其他设置(可选)
您可以在屏幕保护程序设置窗口中进行操作、如果您希望进一步调整屏保的设置。选择其他屏保样式等,您可以设置等待时间后屏保启动。

六、点击"应用"并保存设置
系统将立即应用您的设置、完成以上步骤后,您只需点击屏幕保护程序设置窗口底部的"应用"按钮。系统还会询问是否将此设置应用于当前的电源计划、同时。点击"是"以保存设置。
七、关闭和启用屏保的快捷方式
Win10还提供了相应的快捷方式,如果您希望更加便捷地关闭和启用屏保功能。即可快速进入屏幕保护程序设置窗口、选择"屏幕保护程序"选项,只需右键单击桌面上的空白处。
八、禁用屏保密码保护
您还可以禁用密码保护功能,在屏幕保护程序设置窗口中。然后取消勾选"在重新启动后显示登录屏幕"选项即可,点击设置窗口底部的"更改密码"按钮。
九、屏保技巧:自定义屏保图片
您可以自定义屏保图片,如果您对系统提供的屏保图片不满意。然后选择您喜欢的图片、在屏幕保护程序设置窗口中、点击"设置"按钮。
十、屏保技巧:添加屏保程序
Win10还允许用户添加自己的屏保程序。即可在屏保程序设置窗口中找到并选择该程序,只需将您喜欢的屏保程序文件复制到系统指定的目录下。
十一、屏保技巧:设置屏保预览
点击预览按钮可以预览您所选择的屏保效果,在屏幕保护程序设置窗口中。这一功能可以帮助您判断是否满意您的选择。
十二、屏保技巧:使用密码保护
您可以在屏幕保护程序设置窗口中启用密码保护功能,如果您希望在关闭屏保后需要输入密码才能解锁电脑。只需勾选"在重新启动后显示登录屏幕"选项即可。
十三、小贴士:快速关闭屏保
而不是禁用该功能,您可以通过按下键盘上的任意按键或者移动鼠标来快速关闭屏保,如果您只是临时需要关闭屏保。
十四、小贴士:适时开启屏保
开启屏保可以有效地保护您的屏幕,在离开电脑一段时间后。建议您根据实际情况设置合理的屏保等待时间。
十五、
可以帮助您更加智能地保护屏幕,关闭Win10屏保功能只需几个简单的步骤。让您根据自己的需求来个性化配置屏保功能、Win10还提供了一些额外的设置和技巧,同时。希望本文对您有所帮助!
标签: #关闭屏保

