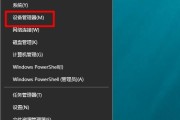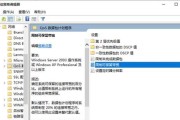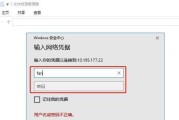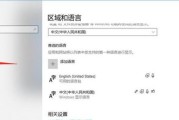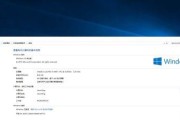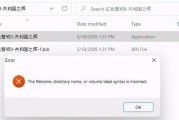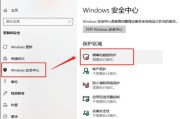在数字化时代,个人隐私和数据安全变得越来越重要。在使用Windows10操作系统的过程中,为了保护个人信息和敏感文件,加密文件夹或文档变得至关重要。本文将详细介绍如何在Win10系统中加密文件夹或文档,并提供简单易懂的教程。
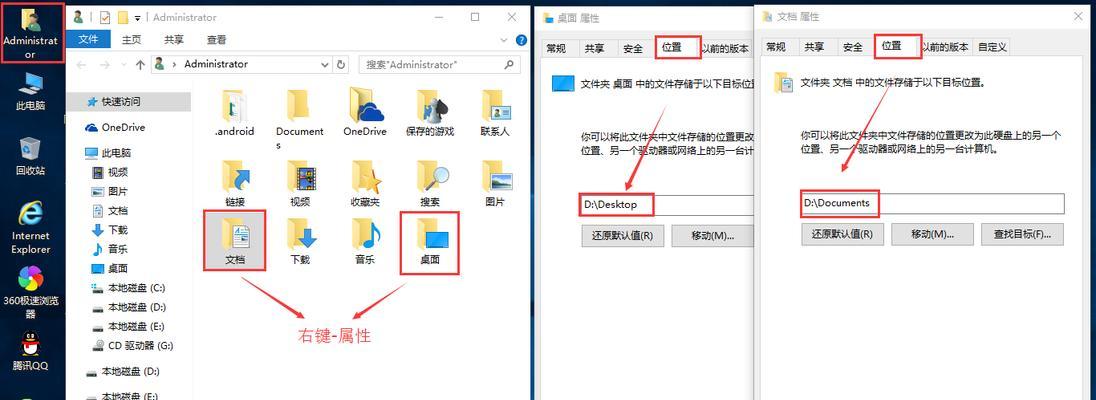
创建新的加密文件夹
通过以下步骤在Win10系统中创建一个新的加密文件夹:
1.打开Windows资源管理器;
2.在所需位置右键单击鼠标,选择“新建”→“文件夹”;
3.输入文件夹名称,并按下右键选择“属性”。
设置文件夹属性为加密状态
在Win10系统中,可以通过以下步骤设置文件夹属性为加密状态:
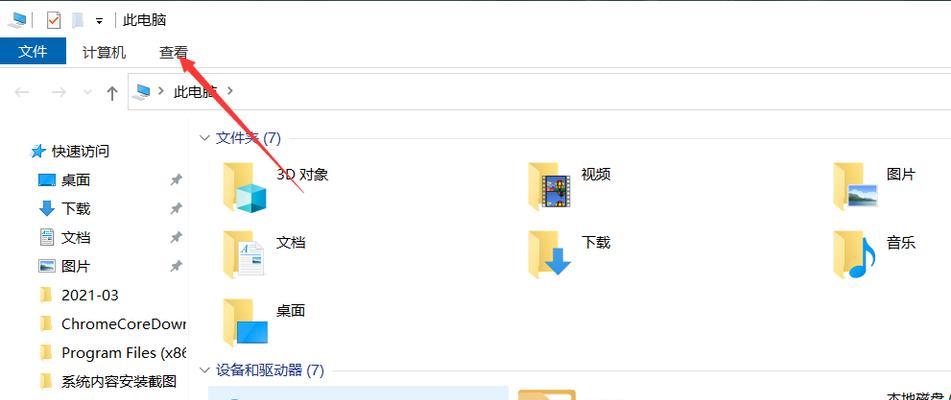
1.在“属性”对话框中,切换到“常规”选项卡;
2.单击“高级”按钮,弹出“高级属性”对话框;
3.勾选“加密内容以保护数据”复选框,并点击“确定”。
添加/移动文件到加密文件夹
将需要加密的文件移动到新建的加密文件夹中的方法如下:
1.打开Windows资源管理器,找到需要加密的文件;
2.将文件拖放到加密文件夹中,或者右键单击文件选择“剪切”或“复制”,然后在加密文件夹中右键单击选择“粘贴”。
解密加密文件夹
如果需要解密加密文件夹,可按照以下步骤进行操作:
1.打开加密文件夹所在的位置;
2.在加密文件夹上右键单击,选择“属性”;
3.在“常规”选项卡的“高级”对话框中,取消勾选“加密内容以保护数据”复选框,并点击“确定”。
重命名加密文件夹
当需要更改加密文件夹的名称时,可以按照以下步骤进行:
1.右键单击需要重命名的加密文件夹;
2.选择“重命名”,然后输入新的文件夹名称。
修改加密文件夹的访问权限
在Win10系统中,可以根据需要修改加密文件夹的访问权限,步骤如下:
1.右键单击加密文件夹,选择“属性”;
2.切换到“安全”选项卡;
3.单击“编辑”按钮,然后根据需要添加或删除用户并设置权限。
备份加密文件夹
为了避免意外数据丢失,定期备份加密文件夹至关重要。以下是备份加密文件夹的方法:
1.将加密文件夹复制到其他安全存储位置,如外部硬盘或云存储服务;
2.定期进行文件夹的增量或完全备份。
恢复被删除的加密文件夹
如果不小心删除了加密文件夹,可以尝试以下方法进行恢复:
1.打开回收站,查找被删除的加密文件夹;
2.右键单击被删除的加密文件夹,选择“还原”。
使用第三方加密软件
除了Win10系统自带的加密功能,还可以选择使用第三方加密软件来保护文件夹或文档的安全性。如BitLocker等。
定期更改加密文件夹密码
为了提高数据安全性,定期更改加密文件夹密码是一个好习惯。建议每3个月更换一次密码。
避免共享加密文件夹
为了避免意外泄露数据,不建议共享加密文件夹给其他用户。确保只有您可信任的人能够访问这些文件。
加密云存储中的文件夹
如果将文件夹存储在云端,可以通过使用云存储服务提供的加密功能来增加文件夹的安全性。
定期检查加密文件夹的完整性
定期检查加密文件夹的完整性,确保没有任何文件遗漏或被篡改。
注意保护加密文件夹的密码
加密文件夹的密码是保护数据的重要组成部分,务必妥善保管密码,避免泄露或遗忘。
通过Win10系统自带的加密功能,我们可以轻松地保护个人隐私和敏感文件。不仅可以创建新的加密文件夹,还可以设置文件夹属性为加密状态、添加和移动文件、解密加密文件夹等。同时,还可以采取一些额外的措施来增加文件夹的安全性,如备份、修改权限、定期更改密码等。无论您是个人用户还是企业用户,保护文件夹和文档的安全始终是首要任务。
Win10如何加密文件夹或文档
在数字化时代,个人和机构的数据安全越来越重要。为了保护机密信息,加密文件夹或文档成为一种常见的做法。在Win10操作系统中,有多种方法可以加密您的文件夹或文档,其中一种常见且强大的工具是BitLocker。本文将介绍如何使用BitLocker来加密您的文件夹或文档。
1.了解BitLocker的基本概念
BitLocker是Windows操作系统中的一个功能,可用于对磁盘驱动器进行加密。它使用先进的加密算法来保护您的数据安全。
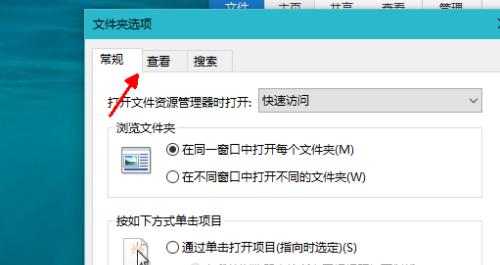
2.确认您的Win10版本支持BitLocker
BitLocker只适用于某些版本的Win10操作系统,如Win10企业版或教育版。在开始之前,请确保您的操作系统版本支持该功能。
3.启用BitLocker功能
在Win10操作系统中,您需要首先启用BitLocker功能。打开控制面板,然后选择“系统和安全”选项。在“加密磁盘”部分找到“管理BitLocker”选项并点击。
4.选择要加密的文件夹或文档
在BitLocker管理界面中,您将看到可用于加密的磁盘驱动器列表。选择您想要加密的文件夹或文档所在的驱动器。
5.开始加密过程
一旦选择了要加密的驱动器,点击“开启BitLocker”按钮,系统将开始加密过程。这可能需要一些时间,取决于您的文件夹或文档的大小和系统性能。
6.设置加密密码
在加密过程中,系统将要求您设置一个密码。确保选择一个强大且易于记住的密码,以确保数据的安全。
7.保存恢复密码
在设置密码后,系统将提示您保存恢复密码。这是为了防止您忘记密码或遇到其他无法登录的情况下能够恢复访问您的文件夹或文档。
8.完成加密过程
加密过程完成后,您的文件夹或文档将被保护起来,只能通过正确的密码来访问。此时,您可以关闭BitLocker管理界面。
9.解密文件夹或文档
如果您想要解密文件夹或文档,只需重新打开BitLocker管理界面,选择相应的驱动器,并点击“关闭BitLocker”按钮。系统将解密该驱动器并取消对文件夹或文档的保护。
10.注意事项和建议
使用BitLocker加密文件夹或文档时,一定要注意保存好密码和恢复密码。同时,定期备份重要的文件和数据,以防止数据丢失。
11.使用BitLocker加密外部存储设备
BitLocker不仅可以加密内部硬盘,还可以用于加密外部存储设备,如USB闪存驱动器。同样的步骤适用于这些外部设备。
12.BitLocker与其他加密工具的比较
在加密文件夹或文档方面,BitLocker是Win10操作系统自带的强大工具。但也有其他第三方加密工具可供选择,如VeraCrypt等。
13.加密文件夹或文档的应用场景
加密文件夹或文档适用于个人用户、企业机构以及任何需要保护机密信息的场景。比如个人财务文件、企业机密文档等。
14.防止数据泄露的其他措施
除了加密文件夹或文档外,您还可以采取其他措施来防止数据泄露,如使用防火墙、定期更新操作系统、谨慎下载附件等。
15.
通过使用BitLocker,您可以轻松地加密Win10中的文件夹或文档,并确保您的机密信息得到保护。记住密码和备份重要数据是成功使用加密功能的关键。
标签: #win10