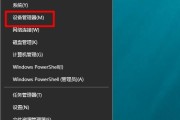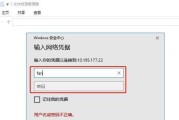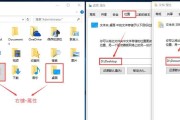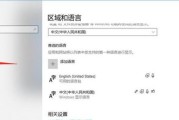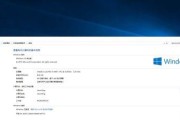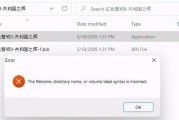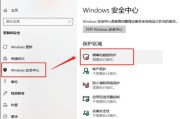在使用Windows10操作系统的过程中,很多用户都会遇到开机缓慢的问题。随着系统的使用时间增加,可能会出现启动时间延长、开机卡顿等现象,严重影响了工作和使用效率。针对这个问题,本文将介绍一些优化系统的方法,帮助用户解决Win10开机慢的问题。
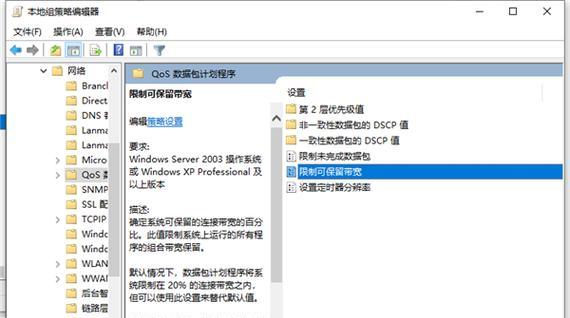
清理启动项
清理启动项是解决Win10开机慢的重要方法之一。通过Win+R组合键打开“运行”窗口,输入“msconfig”后回车,进入“系统配置”界面。在“启动”选项卡中,可以勾选或取消不需要随系统启动的程序,减少开机时加载的软件数量和时间。
优化开机服务
在“系统配置”界面中,“服务”选项卡提供了更进一步的优化开机服务的方式。点击“隐藏所有Microsoft服务”,可以禁用非必要的第三方服务,减少开机时的负担。但需要注意不要关闭系统必需的服务,以免影响系统正常运行。
升级硬件驱动
Win10开机慢的原因之一可能是旧版硬件驱动与系统不兼容。用户可以进入设备管理器,检查硬件设备是否有黄色感叹号,若有则需要及时升级驱动程序。更新完驱动后,系统会更稳定且开机速度会得到改善。
优化磁盘空间
系统磁盘空间不足也是导致开机缓慢的原因之一。用户可以定期清理磁盘垃圾文件、临时文件和回收站,释放磁盘空间。同时,使用磁盘清理工具来清理系统文件和应用程序缓存,进一步优化磁盘空间。
禁用快速启动
Windows10中的快速启动功能可以缩短系统的关机和开机时间。但在某些情况下,快速启动可能导致开机过程出现问题。用户可以进入电源选项,点击“选择电源按钮的功能”链接,在“更改当前不可用的设置”中取消勾选“启用快速启动”选项。
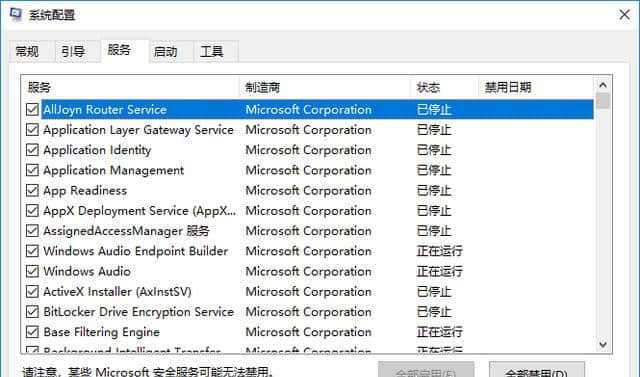
升级至最新版本
Windows10操作系统会不断发布更新补丁,其中包含了一些性能优化和bug修复。用户可以在“设置”中点击“更新与安全”,然后选择“WindowsUpdate”来检查并安装最新的系统更新,以获得更好的系统性能。
清理注册表
注册表中存储了系统中大量的配置信息,而不正确的注册表项可能会导致系统运行缓慢。用户可以使用可靠的注册表清理工具,如CCleaner等,来清理无用的注册表项,提高系统的响应速度和启动时间。
禁用动画效果
Windows10默认启用了一些动画效果,如窗口淡入淡出、任务栏动画等。这些效果美观但也会消耗一定的系统资源。用户可以进入“系统属性”中的“高级系统设置”,点击“性能设置”,然后选择“调整为最佳性能”,禁用动画效果以加快开机速度。
增加虚拟内存
虚拟内存是硬盘上划分出的一部分空间,用作临时存储RAM中暂时不用的数据。用户可以增加虚拟内存的大小,以提高系统运行速度。进入“控制面板”,点击“系统与安全”,然后选择“系统”,点击“高级系统设置”,在“性能”选项卡中点击“设置”,选择“高级”,点击“更改”来调整虚拟内存大小。
检查磁盘错误
Win10开机慢的原因可能是磁盘中的错误或坏道。用户可以使用系统自带的磁盘检查工具来扫描和修复磁盘错误。在文件资源管理器中,右键点击系统安装盘(通常为C盘),选择“属性”,然后点击“工具”选项卡,在“错误检查”部分点击“检查”来运行磁盘检查。
优化防病毒软件
某些防病毒软件可能会对系统启动速度造成影响。用户可以选择优化过的防病毒软件,或者调整防病毒软件的设置,减少对系统启动的影响,以提高开机速度。
清理系统恢复点
系统恢复点是为了在系统崩溃或出现问题时恢复到之前的状态。然而,系统恢复点的过多可能会占用大量磁盘空间,从而导致系统运行缓慢。用户可以通过控制面板中的“系统与安全”选项,点击“系统”,然后选择“系统保护”来清理不需要的系统恢复点。
减少开机启动项
开机启动项是指系统启动时自动运行的应用程序。用户可以通过任务管理器中的“启动”选项卡,禁用一些不需要在系统启动时自动运行的程序,以减少开机负担,提高启动速度。
定期清理系统垃圾
随着时间的推移,系统会产生大量的临时文件、缓存文件和日志文件。这些文件占用了宝贵的磁盘空间,也会导致系统运行缓慢。用户可以使用系统自带的磁盘清理工具或第三方工具来定期清理系统垃圾。
通过以上的优化方法,用户可以有效解决Win10开机慢的问题。清理启动项、优化开机服务、升级硬件驱动、优化磁盘空间等方法可以显著改善系统的启动速度,提升用户体验。同时,定期清理注册表、禁用动画效果、增加虚拟内存等措施也能进一步优化系统性能。选择适合自己的优化方法,让Win10系统开机更快、运行更顺畅。
通过调整系统设置提升开机速度
Win10作为目前最新的操作系统,尽管在功能和用户体验上都有很大的提升,但很多用户却反映开机速度较慢的问题。针对这一问题,本文将介绍如何通过调整系统设置来优化Win10开机速度,帮助用户更快地启动电脑。
一、关闭开机自启动程序
许多软件在安装时默认设置为开机自启动,导致开机时同时启动的程序过多,影响开机速度。用户可以通过任务管理器或系统配置工具关闭不需要的开机自启动程序。
二、清理系统垃圾文件
系统垃圾文件的积累会降低系统运行速度,进而影响开机速度。用户可以通过系统自带的磁盘清理工具或第三方清理软件来清理垃圾文件,释放磁盘空间,提升开机速度。
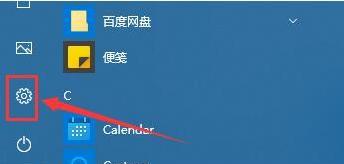
三、禁用不必要的服务
Win10默认启用了很多后台服务,而其中许多服务对于普通用户来说是不必要的,禁用这些不必要的服务可以减少系统资源占用,加快开机速度。
四、优化启动项
通过系统配置工具或第三方软件,用户可以禁用不必要的启动项,减少开机时需要加载的程序数量,从而提升开机速度。
五、升级硬件驱动程序
过时或不兼容的硬件驱动程序可能导致系统运行缓慢,影响开机速度。用户可以通过设备管理器或厂商官方网站下载并安装最新的硬件驱动程序,以保持系统的正常运行和优化开机速度。
六、优化注册表
过多无效的注册表项会使系统加载时花费更多时间,用户可以使用注册表编辑器来清理无效的注册表项,提高开机速度。
七、检查磁盘错误
磁盘错误可能导致系统启动缓慢,用户可以使用磁盘检查工具来扫描和修复磁盘错误,以提高开机速度。
八、升级至固态硬盘(SSD)
相比传统机械硬盘,固态硬盘具有更快的读写速度,能够显著提升系统的启动速度。用户可以考虑将系统安装在固态硬盘上,以获得更好的开机体验。
九、调整系统启动顺序
在系统启动时,BIOS会按照固定的顺序加载硬件设备和操作系统。用户可以通过BIOS设置来调整启动顺序,使得硬盘或固态硬盘优先于其他设备启动,进而加快开机速度。
十、关闭不必要的视觉效果
Win10默认开启了许多视觉效果,如动画和特效等,这些效果虽然美观,但会增加系统的资源消耗,降低开机速度。用户可以通过调整系统设置来关闭这些不必要的视觉效果,提升开机速度。
十一、增加内存容量
内存容量不足可能导致系统运行缓慢,影响开机速度。用户可以考虑增加内存容量,以提升系统的性能和开机速度。
十二、定期进行系统维护
定期进行系统维护,如病毒扫描、软件更新和系统修复等操作,可以帮助保持系统的正常运行和优化开机速度。
十三、优化电源计划
用户可以通过调整电源计划来降低系统的功耗,减少不必要的后台进程和硬件使用,从而提高开机速度。
十四、关闭快速启动功能
Win10的快速启动功能可以在关机后保存系统状态,以便下次开机时更快地启动。然而,该功能可能导致系统出现异常或开机速度减慢的问题,用户可以通过电源选项来关闭该功能。
十五、重新安装系统
如果经过以上优化方法仍然无法解决开机慢的问题,用户可以考虑重新安装系统来获得干净的操作环境和更好的开机速度。
通过关闭开机自启动程序、清理系统垃圾文件、禁用不必要的服务、优化启动项等多种方法,用户可以有效地优化Win10系统的开机速度。合理升级硬件、调整系统设置和定期进行维护也能够帮助提升开机速度。为了获得更好的使用体验,用户应选择合适的优化方法根据自己的实际情况进行操作。
标签: #win10