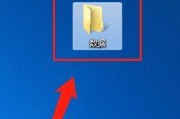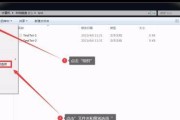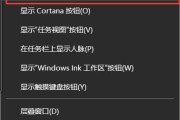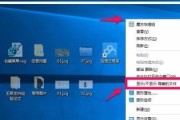隐藏文件,作为计算机系统中的一种特殊文件,常常被用于存储敏感信息、系统配置文件等。然而,对于一般用户来说,隐藏文件是不可见的,需要进行一系列操作才能打开。本文将带领读者一步步揭开隐藏文件的神秘面纱,让大家了解隐藏文件并学会打开它们。
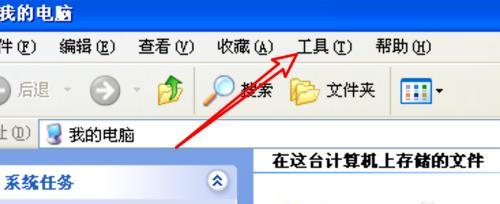
1.什么是隐藏文件?
隐藏文件是计算机系统中的一类特殊文件,以点(.)开头命名,常常用于存储系统配置信息和敏感数据,对于普通用户来说,默认情况下是不可见的。
2.为什么要隐藏文件?
隐藏文件的存在有其合理性和必要性。隐藏文件可以防止误删除或者意外修改重要的系统文件,保护计算机的稳定性和安全性。隐藏文件也可以存储一些用户个人的敏感数据,如登录密码等。
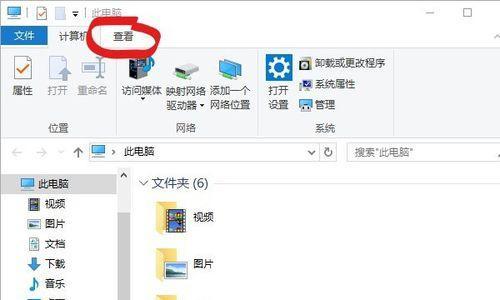
3.隐藏文件的存储位置
隐藏文件的存储位置有很多种,最常见的是操作系统的系统文件夹下,例如Windows系统的C:\Windows目录、Linux系统的/etc目录等。
4.查看隐藏文件的方法之一:使用文件管理器
通过文件管理器打开隐藏文件是最常见、最简单的方法之一。在Windows系统中,打开“文件资源管理器”,点击“视图”选项卡,勾选“隐藏文件”即可显示所有隐藏文件。
5.查看隐藏文件的方法之二:使用命令行
对于喜欢使用命令行的用户来说,可以通过命令来查看隐藏文件。在Windows系统中,打开命令提示符,输入“dir/ah”命令即可显示所有隐藏文件。
6.查看隐藏文件的方法之三:修改文件夹选项
如果不想频繁地在文件管理器和命令行之间切换,还可以通过修改文件夹选项来显示隐藏文件。在Windows系统中,打开文件资源管理器,点击“工具”-“文件夹选项”,选择“查看”选项卡,在“高级设置”中勾选“显示隐藏的文件、文件夹和驱动器”。
7.如何打开隐藏文件?
打开隐藏文件其实和打开普通文件没有太大区别。在文件管理器中找到隐藏文件后,双击即可通过默认关联程序打开。
8.隐藏文件的注意事项
尽管隐藏文件能够提供一定程度的保护,但用户在操作隐藏文件时也需要注意一些事项,比如避免随意修改或删除系统关键文件,以免引发系统故障。
9.隐藏文件的安全性问题
由于隐藏文件的特殊性,一些恶意软件也会利用隐藏文件来隐藏自己的痕迹。用户在打开隐藏文件时需要保持警惕,避免打开未知来源的隐藏文件。
10.如何创建一个隐藏文件?
除了打开隐藏文件,有些用户可能还想了解如何创建一个隐藏文件。在Windows系统中,用户可以右键点击文件或文件夹,选择“属性”-“常规”,勾选“隐藏”来创建一个隐藏文件。
11.隐藏文件的其他应用场景
除了系统文件和个人敏感数据,隐藏文件还有其他一些应用场景。比如,在网页制作中,有时候为了美观和整洁,会将一些不需要在页面上显示的文件隐藏起来。
12.隐藏文件的备份和恢复
对于一些重要的隐藏文件,用户也需要进行备份以防丢失。备份隐藏文件可以通过普通的文件备份工具来完成,而恢复则只需要将备份文件拷贝到原来的位置即可。
13.隐藏文件在计算机系统中的作用
隐藏文件在计算机系统中扮演着重要的角色,它们保护了系统和用户的数据安全,提高了系统的稳定性,同时也为一些特定的应用提供了便利。
14.如何保护隐藏文件?
为了保护隐藏文件的安全,用户可以采取一些措施,比如设置强密码、定期备份、使用安全防护软件等,以防止隐藏文件被意外访问或损坏。
15.
通过本文的介绍,我们了解了隐藏文件的定义、作用,以及打开隐藏文件的多种方法。了解隐藏文件有助于用户更好地管理自己的计算机系统和数据,并保护隐私安全。在使用隐藏文件时,用户需要谨慎操作,避免引发系统故障和安全问题。
如何打开隐藏文件
在计算机操作系统中,隐藏文件是指那些默认情况下不在文件浏览器中显示的文件。这些文件通常包含一些系统设置或用户配置等敏感信息。然而,有时我们需要访问这些隐藏文件来进行一些特殊操作或设置,那么如何打开隐藏文件呢?本文将为您介绍一些简单的步骤和技巧。
一、了解隐藏文件的含义及作用
隐藏文件是指在文件管理器中默认不可见的一类文件,它们可以用来存储系统设置、用户配置等敏感信息。了解隐藏文件的含义和作用,是打开隐藏文件的前提。
二、使用文件管理器打开隐藏文件夹
通过以下几个步骤可以打开隐藏文件夹:
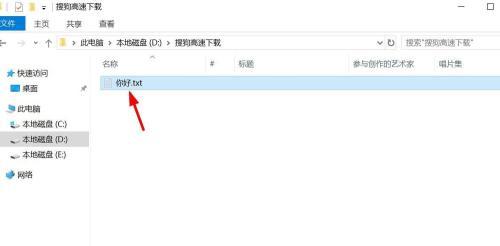
1.打开文件管理器,在菜单栏选择“查看”。
2.在“查看”选项中,勾选“显示隐藏文件”。
3.完成以上步骤后,隐藏文件将会显示在文件管理器中。
三、使用快捷键打开隐藏文件
通过快捷键的方式打开隐藏文件可以更加方便快捷:
1.在文件管理器中,点击“视图”。
2.在“视图”选项中,勾选“显示隐藏文件”。
3.使用快捷键“Ctrl+H”可以快速打开隐藏文件。
四、使用终端打开隐藏文件夹
在命令行中使用终端,可以通过以下步骤打开隐藏文件夹:
1.打开终端,输入命令“cd/”并按下回车键,进入系统根目录。
2.输入命令“ls-a”,显示所有文件(包括隐藏文件)。
3.找到需要打开的隐藏文件夹,并输入“cd文件夹名”进入该文件夹。
五、通过控制面板打开隐藏文件夹
有些操作系统提供了控制面板来管理隐藏文件夹,通过以下步骤可以打开:
1.打开控制面板,在搜索框中输入“文件夹选项”并点击进入。
2.在“常规”选项卡中,找到“查看隐藏的文件和文件夹”。
3.勾选“显示隐藏的文件、文件夹和驱动器”,然后点击“确定”。
六、编辑注册表打开隐藏文件
编辑注册表是一个高级的操作方法,慎用,需要谨慎操作:
1.按下“Win+R”组合键,打开运行窗口。
2.输入“regedit”并点击“确定”,打开注册表编辑器。
3.导航到HKEY_CURRENT_USER\Software\Microsoft\Windows\CurrentVersion\Explorer\Advanced路径。
4.找到名为“Hidden”的键值,将其数值改为“1”。
七、通过文件属性打开隐藏文件夹
每个文件都有一个属性窗口,通过更改文件属性可以打开隐藏文件夹:
1.找到需要打开的文件夹,右键点击选择“属性”。
2.在属性窗口中,取消勾选“隐藏”选项,点击“应用”。
3.系统将显示隐藏文件夹。
八、在命令行中打开隐藏文件
在命令行中打开隐藏文件可以通过以下步骤实现:
1.打开命令提示符或终端。
2.输入命令“dir/ah”,显示隐藏文件。
3.找到需要打开的隐藏文件夹,并输入“cd文件夹名”进入该文件夹。
九、通过搜索功能打开隐藏文件夹
利用系统自带的搜索功能可以快速找到并打开隐藏文件夹:
1.点击“开始”按钮,在搜索框中输入需要打开的隐藏文件夹名。
2.在搜索结果中,找到需要打开的文件夹。
3.双击该文件夹即可进入隐藏文件夹。
十、使用专业的文件管理软件
有些第三方的文件管理软件提供了更强大的功能,能够更方便地打开隐藏文件夹:
1.下载并安装适合您操作系统的文件管理软件。
2.打开软件,选择“设置”或类似选项。
3.在设置中,勾选“显示隐藏文件”或类似选项。
十一、通过修改文件扩展名打开隐藏文件
有时,隐藏文件可能是通过修改文件扩展名来隐藏的,可以通过以下步骤打开:
1.找到需要打开的隐藏文件。
2.右键点击选择“重命名”。
3.将文件扩展名修改为原本的格式,如“.txt”、“.jpg”。
十二、在文件管理器中搜索隐藏文件
在文件管理器中搜索功能可以帮助我们快速找到隐藏文件:
1.打开文件管理器,点击“搜索”或类似选项。
2.输入需要打开的隐藏文件名或关键词。
3.系统将列出所有包含该关键词的文件,包括隐藏文件。
十三、查看系统设置中的隐藏文件夹
有些操作系统会将一些系统设置和配置隐藏起来,通过以下步骤可以打开:
1.打开“控制面板”。
2.在控制面板中找到“系统和安全”。
3.点击“查看隐藏的文件和文件夹”。
4.勾选“显示隐藏的文件、文件夹和驱动器”。
十四、使用专门工具打开隐藏文件夹
一些专门的工具软件可以帮助我们更方便地打开隐藏文件夹,如“HideFilesandFolders”等。
十五、
通过本文介绍的多种方法和技巧,我们可以轻松打开隐藏文件夹,访问其中的敏感信息或进行特殊操作。然而,在操作隐藏文件时,请谨慎行事,确保不会误操作或删除重要的系统文件。
标签: #隐藏文件