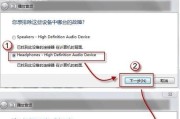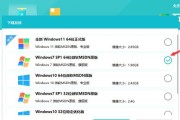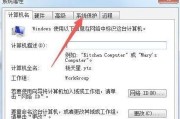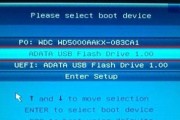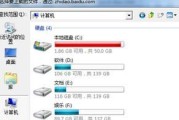Win7操作系统是广泛使用的一款操作系统,但随着时间的推移,系统可能会出现各种问题,导致电脑运行缓慢或者出现故障。在这种情况下,将Win7系统还原到出厂设置可以快速解决问题,并恢复电脑的正常运行。本文将详细介绍如何以Win7系统还原出厂设置为主题。

备份重要数据
在进行系统还原之前,首先需要备份重要数据。由于还原系统会将电脑的所有数据恢复到出厂状态,所以在还原之前需要将重要的文件、照片和其他个人资料备份到外部存储设备中。
查找恢复选项
在开始菜单中点击“控制面板”,然后选择“系统和安全”,再点击“备份和恢复”。在备份和恢复窗口中,选择“恢复Windows”选项,进入系统还原界面。
选择还原方式
在系统还原界面中,有两种还原方式可供选择。一种是通过恢复磁盘还原系统,另一种是通过系统映像还原系统。根据实际情况选择适合自己的方式。
选择还原点
在系统还原界面中,会显示出可用的还原点列表。选择一个你想要还原的日期和时间,然后点击“下一步”。
确认还原操作
在确认还原操作之前,系统会给出一个警告,告诉用户所有数据将被删除,并将系统恢复到初始状态。如果确定要继续操作,请点击“是”。

等待还原过程
一旦确认还原操作,系统会开始还原过程,并显示进度条。等待过程可能需要一些时间,取决于系统的大小和性能。
重新启动计算机
当系统还原完成后,会提示重新启动计算机以完成操作。点击“完成”按钮后,计算机将自动重新启动。
选择常用设置
重新启动后,系统将要求用户进行一些常用设置,如时区、语言、网络连接等。根据个人需求进行设置。
重新安装应用程序
由于系统还原会将所有应用程序删除,所以在还原完成后,需要重新安装之前使用的应用程序。
更新系统和驱动程序
为了确保系统的安全性和稳定性,还原系统后需要进行系统和驱动程序的更新。通过WindowsUpdate可以方便地更新系统。
进行杀毒软件更新和全盘扫描
在还原系统后,需要确保电脑的安全性。及时更新杀毒软件,并对整个计算机进行全盘扫描,确保没有病毒和恶意软件。
优化系统设置
系统还原后,可以对系统进行优化设置,如关闭不必要的启动项、清理系统垃圾文件、优化电脑性能等。
恢复个人数据
在还原系统后,需要将之前备份的个人数据恢复到计算机中。将备份的文件、照片和其他个人资料拷贝到相应的目录下即可。
测试系统是否正常工作
完成上述步骤后,需要测试系统是否正常工作。打开一些常用的应用程序和文件,确保系统没有出现问题。
通过Win7系统还原出厂设置,可以解决许多系统问题,并恢复电脑的正常运行。但在还原之前,一定要备份重要数据,并谨慎操作。同时,在还原后还需要重新安装应用程序、更新系统和驱动程序,确保系统的安全性和稳定性。
如何在Win7系统中进行出厂设置
对于使用Win7系统的用户来说,有时候会遇到一些问题导致系统运行缓慢或出现异常,这时候进行系统出厂设置就是一个不错的选择。本文将为您详细介绍如何在Win7系统中进行出厂设置,让您的系统恢复到初始状态,提升电脑的运行速度和稳定性。
一、备份重要文件
在进行出厂设置之前,首先需要备份重要的文件和数据。点击“开始”菜单,选择“计算机”,找到您需要备份的文件或文件夹,将其复制到外部存储设备中,确保数据的安全性。
二、关闭防火墙和杀毒软件
在进行出厂设置之前,建议先关闭电脑的防火墙和杀毒软件。这样可以避免这些安全软件对出厂设置过程中的文件操作产生干扰,并且可以提高出厂设置的成功率。

三、打开控制面板
点击“开始”菜单,选择“控制面板”,进入系统设置界面。
四、选择“恢复”
在控制面板界面中,找到并点击“恢复”选项,进入恢复设置界面。
五、选择“系统还原”
在恢复设置界面中,找到并点击“系统还原”选项,进入系统还原界面。
六、选择“推荐还原”或“选择其他还原点”
在系统还原界面中,系统会给出一个推荐的还原点,您也可以选择其他还原点进行操作。点击“下一步”继续。
七、确认还原操作
在确认还原操作界面中,系统会列出将要恢复的操作内容和影响。请仔细阅读并确认,点击“完成”开始还原操作。
八、等待系统还原
系统开始进行还原操作后,请耐心等待。这个过程可能会花费一些时间,取决于您系统的大小和当前的配置。
九、重新启动电脑
系统还原完成后,会要求您重新启动电脑。点击“是”进行重启操作。
十、重新设置系统
重新启动后,系统将恢复到出厂设置状态。您需要重新进行一些初始设置,例如设置时区、语言、网络连接等。
十一、安装常用软件
系统恢复完成后,您需要重新安装一些常用软件,例如浏览器、办公软件等。请确保下载软件的来源可信,并及时更新软件以保证系统的安全性。
十二、重新导入备份文件
在重新安装软件后,您可以导入之前备份的文件和数据,将其复制回原来的位置。
十三、更新系统补丁
系统恢复完成后,建议及时更新系统补丁,以保证系统的安全性和稳定性。点击“开始”菜单,选择“控制面板”,进入系统设置界面,找到并点击“Windows更新”,进行系统更新操作。
十四、清理垃圾文件
在进行出厂设置之后,系统可能会留下一些无用的文件和垃圾数据。使用系统自带的磁盘清理工具可以帮助您清理这些垃圾文件,提升系统的运行速度和空间利用率。
十五、恭喜您完成Win7系统出厂设置
通过本文的详细教程,您已经成功完成了Win7系统的出厂设置。系统恢复到初始状态后,您可以体验到更快速、更稳定的操作环境。希望本文对您有所帮助!
通过以上简单的步骤,您可以轻松地在Win7系统中进行出厂设置。出厂设置可以解决系统运行缓慢或出现异常的问题,让您的电脑重获新生。请记得在进行出厂设置之前备份重要的文件和数据,并按照教程的步骤操作,以确保操作的成功和数据的安全。希望本文对您有所帮助,祝您在Win7系统中愉快地使用电脑!
标签: #win7系统