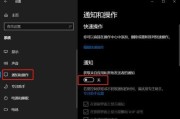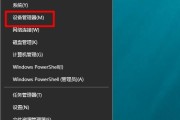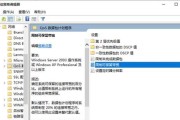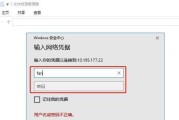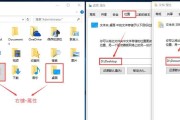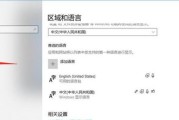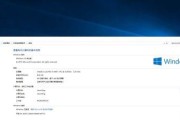在日常使用电脑的过程中,我们有时候需要知道电脑的IP地址来进行一些网络设置或者故障排除。然而,对于一些非技术人员来说,查看IP地址可能会有些困惑。本文将介绍一些简单的方法来帮助你在Windows10系统上快速找到电脑的IP地址。
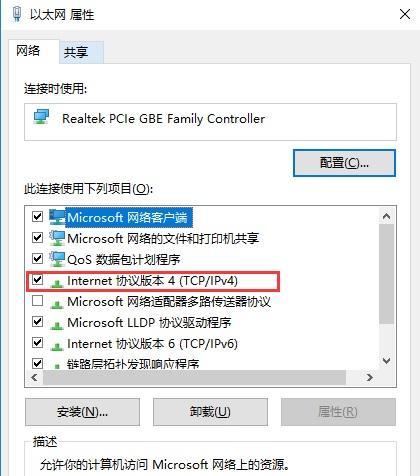
1.使用命令提示符查看IP地址
2.使用网络和共享中心查看IP地址
3.通过网络连接设置查看IP地址
4.在控制面板中查看IP地址

5.使用WindowsPowerShell查看IP地址
6.查看无线网络适配器的IP地址
7.查看有线网络适配器的IP地址
8.查看虚拟专用网络(VPN)的IP地址
9.查看以太网或Wi-Fi适配器的IPv6地址
10.查看本地区域连接的详细信息
11.查看DHCP服务器分配的IP地址
12.查看路由器分配的IP地址
13.查看子网掩码和默认网关
14.查看DNS服务器地址
15.查看其他网络相关信息
1.使用命令提示符查看IP地址:打开命令提示符窗口,输入"ipconfig"命令,查找IPv4地址,即为电脑的IP地址。
2.使用网络和共享中心查看IP地址:在任务栏上右键点击网络图标,选择“打开网络和共享中心”,在弹出窗口中,点击当前网络连接的名称,再点击“详细信息”,即可找到IP地址。
3.通过网络连接设置查看IP地址:在任务栏上右键点击网络图标,选择“打开网络和共享中心”,在弹出窗口中,点击“更改适配器设置”,右键点击当前使用的网络连接,选择“状态”,在弹出窗口中点击“详细信息”,即可查看IP地址。
4.在控制面板中查看IP地址:打开控制面板,选择“网络和Internet”,再选择“网络和共享中心”,点击当前网络连接名称,在弹出窗口中点击“详细信息”,即可找到IP地址。
5.使用WindowsPowerShell查看IP地址:打开WindowsPowerShell窗口,输入"Get-NetIPAddress"命令,查找IPv4地址,即为电脑的IP地址。
6.查看无线网络适配器的IP地址:在任务栏上右键点击网络图标,选择“打开网络和共享中心”,点击当前无线网络连接名称,在弹出窗口中点击“详细信息”,即可找到无线网络适配器的IP地址。
7.查看有线网络适配器的IP地址:在任务栏上右键点击网络图标,选择“打开网络和共享中心”,点击当前有线网络连接名称,在弹出窗口中点击“详细信息”,即可找到有线网络适配器的IP地址。
8.查看虚拟专用网络(VPN)的IP地址:在任务栏上右键点击网络图标,选择“打开网络和共享中心”,点击当前VPN连接名称,在弹出窗口中点击“详细信息”,即可找到VPN的IP地址。
9.查看以太网或Wi-Fi适配器的IPv6地址:在命令提示符窗口输入"ipconfig/all"命令,查找IPv6地址,即为电脑的IPv6地址。
10.查看本地区域连接的详细信息:在任务栏上右键点击网络图标,选择“打开网络和共享中心”,点击“本地区域连接”名称,在弹出窗口中点击“详细信息”,即可查看本地区域连接的详细信息,包括IP地址。
11.查看DHCP服务器分配的IP地址:在命令提示符窗口输入"ipconfig/all"命令,查找DHCP服务器地址,即为电脑当前使用的IP地址。
12.查看路由器分配的IP地址:在命令提示符窗口输入"ipconfig"命令,查找默认网关地址,即为路由器分配的IP地址。
13.查看子网掩码和默认网关:在命令提示符窗口输入"ipconfig"命令,查找子网掩码和默认网关,这些信息和IP地址密切相关。
14.查看DNS服务器地址:在命令提示符窗口输入"ipconfig/all"命令,查找DNS服务器地址,即为电脑当前使用的DNS服务器的IP地址。
15.查看其他网络相关信息:除了IP地址,还可以在上述方法中的详细信息中查找到其他网络相关的信息,如MAC地址、物理地址等。
通过本文介绍的多种方法,你可以轻松地找到Windows10电脑的IP地址。无论是使用命令提示符、网络和共享中心、网络连接设置、控制面板还是WindowsPowerShell,你都能快速获取到所需的网络信息。
Win10电脑如何查看IP地址
在日常使用电脑时,了解自己的IP地址是十分重要的。IP地址是我们在网络上进行通信时的唯一标识,通过它我们可以进行网络设置、共享文件等操作。本文将介绍在Win10电脑上如何轻松查看IP地址。
一、打开网络和Internet设置
1.打开控制面板,点击“网络和Internet”。
2.在新窗口中,点击“网络和共享中心”。
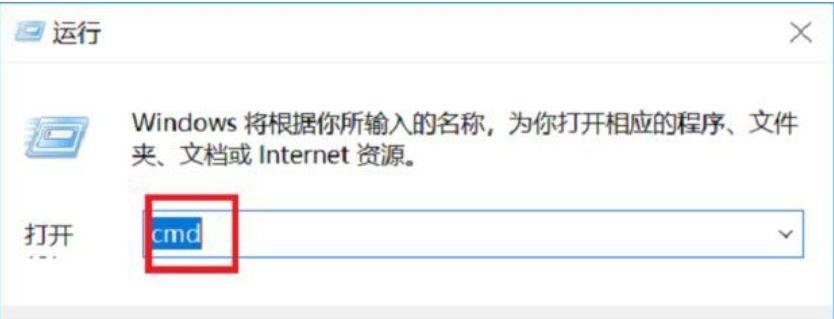
二、进入网络和共享中心
1.在“网络和共享中心”界面中,点击左侧栏的“更改适配器设置”。
2.右键点击你正在使用的网络连接,选择“状态”。
三、查看网络连接详细信息
1.在弹出的窗口中,点击“详细信息”,即可查看当前网络连接的详细信息。
2.在弹出的对话框中,寻找并记住“IPv4地址”,这就是你的电脑的IP地址。
四、使用命令提示符查看IP地址
1.按下Win+R键打开运行对话框,输入“cmd”,按下回车键。
2.在打开的命令提示符窗口中,输入“ipconfig”,按下回车键。
3.找到并记住“IPv4地址”,这就是你的电脑的IP地址。
五、使用Windows设置查看IP地址
1.打开“设置”应用程序,点击“网络和Internet”。
2.在左侧菜单中,点击“Wi-Fi”或“以太网”,取决于你的网络连接方式。
3.在右侧窗口中,点击“更改适配器选项”。
4.右键点击你正在使用的网络连接,选择“状态”。
5.点击“详细信息”即可查看你的电脑的IP地址。
六、使用第三方软件查看IP地址
1.在浏览器中搜索并下载一个IP查看软件,如“IP查询助手”。
2.安装并打开该软件,它会自动显示你的IP地址以及其他相关信息。
七、查看路由器分配的IP地址
1.打开浏览器,输入路由器的IP地址,默认为192.168.1.1。
2.输入用户名和密码登录路由器设置界面。
3.在界面中找到“DHCP客户端列表”或类似选项,即可查看到连接到该路由器的所有设备的IP地址。
八、查看局域网中其他设备的IP地址
1.打开文件资源管理器,点击左侧菜单中的“网络”。
2.在网络资源中找到你想查看IP地址的设备,右键点击并选择“属性”。
3.在设备属性对话框中,点击“网络地址”,即可看到该设备的IP地址。
九、使用网络工具查看IP地址
1.在浏览器中搜索并下载一个网络工具软件,如“AdvancedIPScanner”。
2.安装并打开该软件,在扫描结果中可以看到局域网中所有设备的IP地址。
十、通过命令行查看外网IP地址
1.按下Win+R键打开运行对话框,输入“cmd”,按下回车键。
2.在打开的命令提示符窗口中,输入“curlip.sb”,按下回车键。
3.命令执行后,你将看到屏幕上显示的即为你的外网IP地址。
十一、查看IP地址的重要性
IP地址是我们在网络中进行通信和识别的重要依据,了解自己的IP地址可以更好地进行网络设置和维护。
十二、不同方式查看IP地址的优缺点
每种方式都有其优缺点,通过控制面板可以直观查看,但操作稍显繁琐;使用命令提示符可以快速查看,但不够直观;而使用第三方软件则功能更全面。
十三、小结
通过本文介绍的几种方法,你可以轻松地查看Win10电脑的IP地址。无论是通过控制面板、命令提示符,还是使用第三方软件,都可以方便地获取你的IP地址。
十四、注意事项
在网络设置中查看IP地址时,需注意网络连接的状态,确保已成功连接到网络。
十五、扩展阅读
如果你对IP地址有更深入的了解,可以进一步学习如何设置静态IP地址或保护个人隐私的方法。
以上就是在Win10电脑上查看IP地址的几种方法,希望对你有所帮助!
标签: #win10