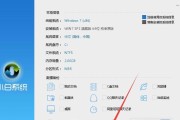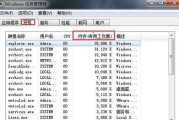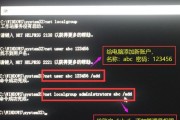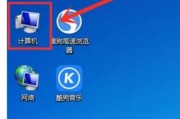在使用Windows7操作系统时,有时候可能会遇到一些问题,如系统崩溃、病毒感染等。为了修复这些问题,我们可以进入安全模式win7,以便更好地诊断和解决问题。本文将详细介绍如何进入安全模式win7的方法及注意事项。
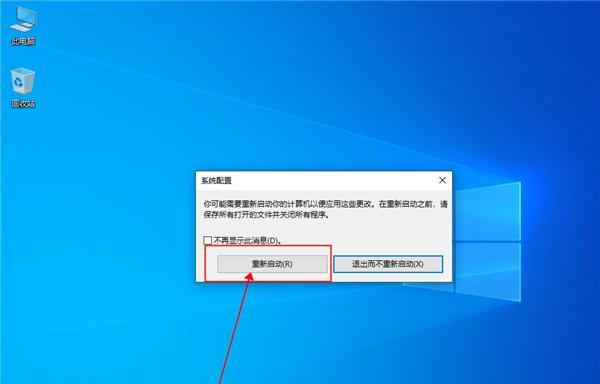
段落1了解安全模式的作用
安全模式是一种在Windows系统中运行的基本模式,它能够在启动时加载最少的驱动程序和服务,以便进行问题的排查和修复。在安全模式下,我们可以执行一些操作,如卸载有问题的软件、清除病毒、解决驱动程序冲突等。
段落2常见进入安全模式的方法
进入安全模式的方法有多种,如按F8键启动、使用系统配置工具等。其中最常用的方法是按F8键启动。当计算机启动时,按住F8键不放,直到出现高级启动选项菜单。在菜单中选择“安全模式”并按下回车键即可进入安全模式。
段落3备选方法:使用系统配置工具
如果按F8键进入安全模式不成功,我们还可以尝试使用系统配置工具。按下Win+R键打开“运行”对话框,输入“msconfig”并点击确定。在系统配置窗口的“引导”选项卡中勾选“安全启动”,保存并重启计算机即可进入安全模式。
段落4重启到安全模式的其他方法
除了以上两种常见方法外,还有一些其他的方法可以帮助我们进入安全模式。在控制面板中选择“系统和安全”,然后点击“恢复”并在高级启动中选择“启动设置”。在弹出的窗口中,点击“重启”并选择进入安全模式。
段落5注意事项:正确使用安全模式
在进入安全模式后,我们需要注意几个方面。只运行必需的程序和服务,避免过多的操作,以免产生其他问题。不要访问互联网或插入未知来源的移动存储设备,以免再次感染病毒。在解决问题后,一定要退出安全模式并重新启动计算机。
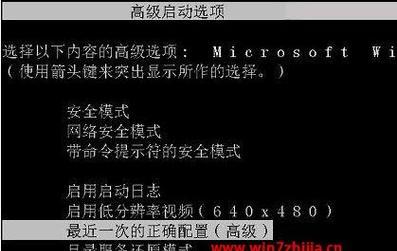
段落6解决常见的安全模式进入问题
有时候我们可能会遇到无法进入安全模式的问题。这可能是因为系统启动时间太快,无法按时按下F8键。这种情况下,可以在系统配置工具中的“引导”选项卡中勾选“安全启动”,再次重启计算机尝试进入安全模式。
段落7使用系统恢复选项进入安全模式
如果以上方法都无法进入安全模式,我们可以尝试使用Windows7的系统恢复选项。在计算机启动时按下F8键,选择“修复你的计算机”,然后选择“命令提示符”。在命令提示符中输入“bcdedit/set{default}safebootminimal”并按下回车键,然后重启计算机即可进入安全模式。
段落8进入安全模式后的问题排查与修复
一旦成功进入安全模式,我们可以使用一些诊断工具和命令来排查和修复问题。使用杀毒软件扫描系统、卸载有问题的软件、还原系统到之前的时间点等。根据具体的问题,选择合适的方法进行处理。
段落9安全模式无法解决问题的应对方案
有时候,安全模式可能无法解决我们遇到的问题。这可能是因为问题较为复杂,需要更高级的修复方法。在这种情况下,我们可以考虑使用系统还原、重装操作系统等方法来解决问题。
段落10退出安全模式的方法
在问题得到解决后,我们需要退出安全模式并重新启动计算机。在Windows7中,可以直接点击“开始”按钮,并选择“关机”中的“重新启动”选项即可。计算机将会重新启动到正常的Windows模式。
段落11安全模式进入前的备份工作
在进入安全模式之前,我们应该记得进行一些备份工作。备份重要的文件和数据,以防在修复问题的过程中发生数据丢失。也可以备份系统镜像,方便以后进行系统恢复。
段落12安全模式进入后的注意事项
进入安全模式后,我们需要保持警惕,不要随意更改系统设置或删除关键文件。同时,应当密切关注系统的运行情况,观察是否存在其他潜在问题。如果不确定如何操作,可以咨询专业人士或参考相关的技术文档。
段落13安全模式的其他用途
除了修复问题,安全模式还可以用于其他一些用途。进行系统清理和优化、测试新安装的软件、排查网络连接问题等。在这些情况下,我们可以充分利用安全模式的特性,来更好地解决和预防问题。
段落14安全模式的局限性和不足
尽管安全模式在许多情况下很有用,但它也有一些局限性和不足之处。在安全模式下无法运行某些高级功能和服务,也无法访问一些硬件设备。在使用安全模式时,我们需要权衡其优缺点,并选择合适的解决方法。
段落15
进入安全模式win7是一种常见而有用的解决问题的方法。通过本文所介绍的方法,我们可以轻松进入安全模式,并进行问题的排查和修复。在使用安全模式时,我们需要注意正确的操作步骤和注意事项,以免产生其他问题。希望本文能对读者在解决Windows7系统问题方面有所帮助。
Win7电脑如何进入安全模式
在电脑使用过程中,有时可能会遇到一些问题导致系统无法正常启动。这时,进入安全模式就成为解决问题的一个有效方法。本文将介绍如何在Win7系统中进入安全模式的方法和步骤,帮助读者快速解决电脑启动问题。
一、什么是安全模式
二、进入安全模式的目的和好处
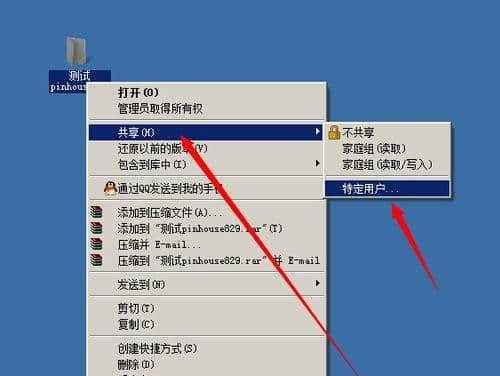
三、进入安全模式的常用方法之按F8键
四、按F8键无效怎么办
五、进入安全模式的常用方法之使用系统配置工具
六、使用系统配置工具无法进入安全模式怎么办
七、进入安全模式的常用方法之使用高级启动选项菜单
八、高级启动选项菜单中的其他功能介绍
九、通过命令行进入安全模式
十、通过注册表修改进入安全模式
十一、通过系统故障修复工具进入安全模式
十二、通过安全模式解决驱动程序问题
十三、通过安全模式解决病毒和恶意软件问题
十四、通过安全模式解决系统更新问题
十五、进入安全模式是解决电脑启动问题的重要步骤
每个段落详细内容如下:
一、什么是安全模式:安全模式是操作系统的一种特殊模式,它只加载最基本的驱动程序和服务,以便用户能够诊断和解决电脑启动和运行时的问题。
二、进入安全模式的目的和好处:进入安全模式可以帮助用户诊断和解决电脑启动问题,例如驱动程序冲突、病毒感染、系统更新失败等。在安全模式下,用户可以排除一些可能导致问题的因素,并进行相应的修复和调整。
三、进入安全模式的常用方法之按F8键:在电脑开机自检完成后,在出现Windows标志之前按下F8键,然后选择进入安全模式。这是最常见的进入安全模式的方法之一。
四、按F8键无效怎么办:有时按F8键无法成功进入安全模式,可能是因为按键时机不准确或电脑硬件配置原因。这时可以尝试其他进入安全模式的方法。
五、进入安全模式的常用方法之使用系统配置工具:通过系统配置工具可以设置在下一次启动时进入安全模式。具体操作是打开运行窗口,输入“msconfig”,在引导选项中勾选“安全模式”,然后重启电脑即可进入安全模式。
六、使用系统配置工具无法进入安全模式怎么办:如果使用系统配置工具也无法成功进入安全模式,可能是因为系统配置工具被禁用或发生了错误。这时可以尝试其他方法进入安全模式。
七、进入安全模式的常用方法之使用高级启动选项菜单:在电脑开机自检完成后,重复按下F8键,直到出现高级启动选项菜单,然后选择进入安全模式。这是另一种常见的进入安全模式的方法。
八、高级启动选项菜单中的其他功能介绍:高级启动选项菜单中还包含了其他一些功能,例如安全模式带网络支持、命令提示符等。用户可以根据需要选择不同的启动模式。
九、通过命令行进入安全模式:用户还可以通过命令行的方式进入安全模式。在命令提示符中输入相应的命令,即可将电脑切换到安全模式。
十、通过注册表修改进入安全模式:用户可以通过修改注册表的方式设置下一次启动进入安全模式。这种方式需要谨慎操作,以免造成系统损坏。
十一、通过系统故障修复工具进入安全模式:系统故障修复工具是Windows系统中的一个重要功能,可以帮助用户解决系统启动和运行时的问题。用户可以利用系统故障修复工具进入安全模式进行故障排查和修复。
十二、通过安全模式解决驱动程序问题:在安全模式下,用户可以禁用一些有问题的驱动程序,以排除驱动程序冲突导致的启动问题。
十三、通过安全模式解决病毒和恶意软件问题:安全模式提供了一种相对安全的运行环境,可以帮助用户查杀病毒和清意软件。
十四、通过安全模式解决系统更新问题:有时系统更新可能失败导致启动问题,用户可以在安全模式下进行系统恢复和更新操作。
十五、进入安全模式是解决电脑启动问题的重要步骤。掌握多种进入安全模式的方法,可以帮助用户快速解决各类启动问题,提高电脑的稳定性和安全性。
标签: #win7