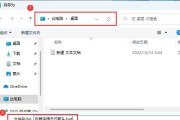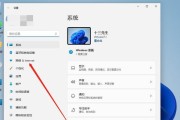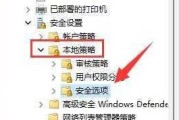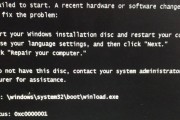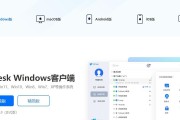随着Win11操作系统的发布,越来越多的台式电脑用户开始升级系统。在使用Win11系统的过程中,连接WiFi已经成为不可或缺的一部分。然而,对于一些新手用户来说,可能不太清楚具体的连接步骤。本文将详细介绍Win11台式电脑如何连接WiFi,并提供了一些实用的技巧,让您能够轻松上手。
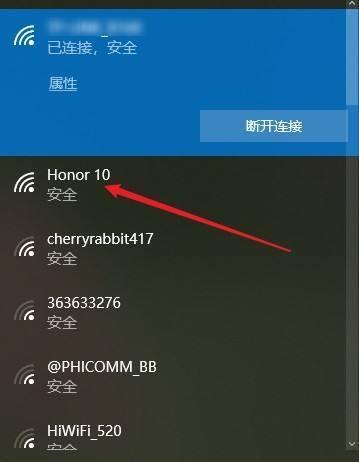
1.检查网络硬件是否正常
2.打开网络设置界面
在Win11桌面界面上,点击右下角的网络图标,选择“打开网络和Internet设置”。这将打开网络设置界面,您可以在此界面进行WiFi连接操作。
3.找到并选择WiFi网络
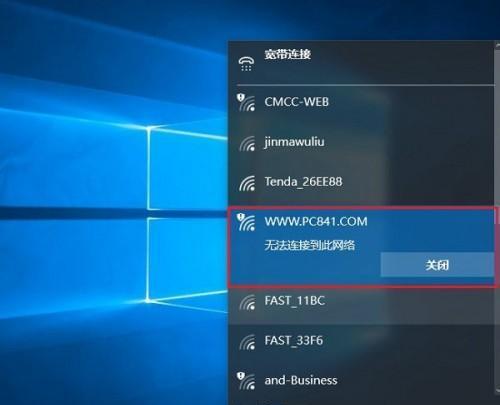
在网络设置界面的左侧菜单中,点击“WiFi”,系统会自动搜索附近的WiFi网络。在列表中找到您要连接的WiFi网络,并点击选择。
4.输入WiFi密码
如果您选择的WiFi网络设置了密码,系统会要求您输入密码。在弹出的对话框中,输入正确的WiFi密码,并点击“连接”。
5.等待连接完成
系统会自动进行连接过程,稍等片刻,连接成功后,WiFi图标将显示已连接状态。此时,您已成功连接WiFi网络。
6.自动连接已知网络
如果您经常使用某个WiFi网络,可以选择让系统自动连接已知网络。在网络设置界面中,找到已连接的WiFi网络,并打开其详细信息。在弹出的对话框中,将“连接此网络时自动连接”选项开启。
7.添加新WiFi网络
如果您要连接的WiFi网络没有出现在列表中,可以手动添加。在网络设置界面中,点击“添加网络”按钮,输入要连接的WiFi名称和密码,并点击“保存”。
8.高级WiFi设置
Win11系统还提供了一些高级WiFi设置选项,以满足用户的个性化需求。在网络设置界面中,点击“高级选项”,您可以进行更多的WiFi配置,如代理设置、IP地址设置等。
9.优化WiFi信号
为了获得更好的WiFi信号质量,您可以采取一些优化措施。将台式电脑放置在离路由器较近的位置、减少障碍物等。通过这些方式,您可以获得更稳定、更快速的无线网络连接。
10.安全防护措施
在连接WiFi网络时,确保网络的安全性也非常重要。请确保您的WiFi网络采用强密码,并定期更改密码,避免被他人入侵。建议开启防火墙和网络安全软件,提升网络的安全性。
11.连接其他类型网络
除了WiFi网络,Win11系统还支持连接其他类型的网络,如有线网络和移动热点。在网络设置界面中,您可以找到这些选项,并按照相应步骤进行连接。
12.遇到连接问题怎么办
有时候,在连接WiFi网络的过程中可能会遇到一些问题。无法找到WiFi网络、密码错误等。不要担心,您可以尝试重新启动电脑、重置网络设置或联系网络服务提供商寻求帮助。
13.分享WiFi网络
如果您想与其他设备共享WiFi网络,Win11系统也提供了方便的功能。在网络设置界面中,点击已连接的WiFi网络,打开详细信息,找到“分享此网络”选项,并将其开启。
14.多个WiFi网络管理
对于那些经常连接多个WiFi网络的用户来说,Win11系统可以方便地进行多个网络之间的切换。在任务栏上点击网络图标,即可快速选择并切换到其他已知的WiFi网络。
15.
通过本文的介绍,您已经了解了Win11台式电脑连接WiFi的详细步骤。无论是连接已知网络、添加新网络,还是优化WiFi信号和保障网络安全,Win11系统提供了丰富的功能和选项,让您轻松畅享无线网络。祝您连接愉快!
Win11台式电脑如何连接WiFi
在今天的数字时代,无线网络已成为我们日常生活中必不可少的一部分。对于使用Win11台式电脑的用户来说,连接无线网络是一个基本需求。本文将为您详细介绍Win11台式电脑如何连接WiFi,帮助您快速享受无线网络的便利。
一、Win11操作系统的无线网络功能概述
1.1系统自带WiFi管理工具
1.2快速扫描和连接可用的无线网络
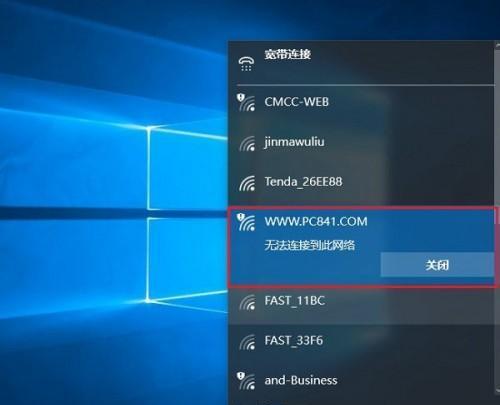
1.3支持WPA2和WPA3等安全加密协议
二、检查台式机是否具备无线网卡
2.1硬件设备检查
2.2查看设备管理器确认网卡型号
2.3安装或更新无线网卡驱动
三、打开WiFi功能并搜索可用网络
3.1进入Win11系统设置
3.2打开网络和Internet设置
3.3点击WiFi并切换开启
四、选择并连接无线网络
4.1展开WiFi网络列表
4.2点击目标无线网络
4.3输入WiFi密码(如果需要)
五、配置网络连接属性
5.1修改网络名称
5.2自动连接已知网络
5.3更改网络优先级
六、解决连接问题和常见错误
6.1检查密码的正确性
6.2距离路由器过远导致信号弱
6.3确保无线网卡正常工作
七、使用高级设置优化WiFi连接
7.1修改频道设置
7.2设定IP地址和DNS服务器
7.3禁用IPv6协议以提高稳定性
八、设置自动连接已知网络
8.1打开网络和Internet设置
8.2点击WiFi并进入已知网络
8.3开启自动连接功能
九、使用外部工具管理WiFi连接
9.1第三方WiFi管理软件推荐
9.2简化连接流程和提供更多功能
十、保护无线网络安全
10.1启用网络防火墙
10.2使用强密码和安全加密协议
十一、解决WiFi连接速度慢的问题
11.1更换路由器位置以增强信号覆盖范围
11.2关闭干扰源设备或应用程序
11.3更新无线网卡驱动程序
十二、在Win11上快速切换WiFi网络
12.1通过任务栏的网络图标
12.2使用快捷键切换无线网络
十三、连接隐藏的WiFi网络
13.1手动添加隐藏网络
13.2输入网络名称和安全设置
13.3连接隐藏WiFi网络
十四、连接企业级WiFi网络
14.1输入企业级WiFi的详细信息
14.2配置证书和身份验证
十五、
15.1Win11台式电脑连接WiFi是一项基本需求
15.2步骤简单易行,无需专业知识
15.3充分利用无线网络带来的便利与乐趣
通过本文的教程,您应该已经学会了如何在Win11台式电脑上连接WiFi。无论是家庭用户还是办公室工作人员,连接无线网络已成为日常生活中必须掌握的技能。希望这些简单的步骤和提示能帮助您轻松享受无线网络带来的便利和乐趣。记住保护网络安全和定期检查更新设备是使用无线网络的重要注意事项。
标签: #win11