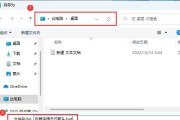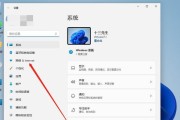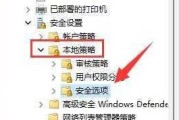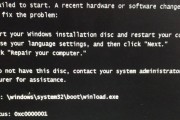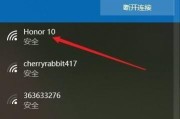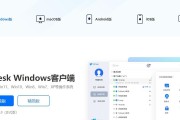随着Win11操作系统的推出,许多用户反映在使用Win11系统的笔记本电脑时,发现无法调节屏幕亮度,对于用户的使用体验造成了一定的困扰。本文将探讨这一问题的原因,并提供相应的解决方法,帮助用户解决Win11笔记本亮度调节无效的困扰。

一、显示驱动程序可能需要更新
Win11系统作为一个新的操作系统,与旧有的显示驱动程序可能不兼容。第一步需要检查并更新显示驱动程序,确保其与Win11系统兼容。
二、Win11系统设置中的亮度选项
Win11系统在设置中提供了独立的亮度选项,用户需要前往设置-显示-亮度与背光中进行设置。确保亮度选项没有被关闭或限制。
三、检查电源管理计划设置
某些电源管理计划可能会限制屏幕亮度的调节。用户可以进入电源管理计划设置,选择“更改计划设置”来调整相关设置,以确保亮度调节功能可用。
四、检查键盘功能键
许多笔记本电脑配备了功能键来调节屏幕亮度。但在Win11系统中,某些功能键可能无法正常工作。用户需要检查功能键是否被禁用或需要通过其他方式启用。
五、查看第三方软件冲突
有些第三方软件可能会干扰屏幕亮度的调节功能。用户可以尝试关闭或卸载这些软件,以解决亮度调节无效的问题。
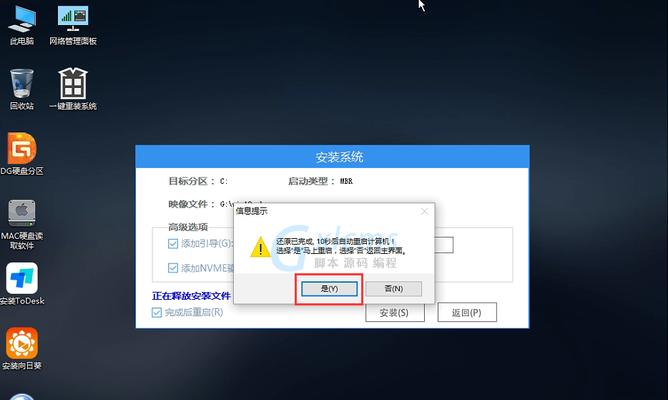
六、检查注册表设置
一些Win11系统的注册表设置可能会影响屏幕亮度的调节。用户可以通过运行“regedit”命令来打开注册表编辑器,检查相关的注册表设置并进行必要的更改。
七、更新BIOS版本
有时候,过旧的BIOS版本可能导致屏幕亮度调节失效。用户可以前往笔记本电脑制造商的官方网站,下载并安装最新的BIOS版本,以修复这个问题。
八、重新安装图形驱动程序
如果更新显示驱动程序无效,用户可以尝试卸载并重新安装图形驱动程序。确保在卸载图形驱动程序之前备份相关文件,并在重新安装后重启电脑。
九、运行硬件和设备故障排除
有时候,硬件或设备故障可能导致屏幕亮度调节无效。用户可以运行Windows的硬件和设备故障排除工具,以找出并修复可能存在的问题。
十、尝试使用第三方亮度调节工具
如果以上方法仍然无效,用户可以尝试使用第三方的亮度调节工具来代替系统自带的功能。这些工具通常具有更多的调节选项,可以帮助用户解决屏幕亮度无法调节的问题。
十一、联系笔记本制造商的技术支持
如果以上方法均无效,用户可以联系笔记本制造商的技术支持团队,寻求他们的帮助和指导。他们可能提供特定于该型号笔记本的解决方案。
十二、尝试恢复系统到默认设置
在尝试其他解决方法之前,用户可以尝试将系统恢复到默认设置。这将消除任何可能的配置问题,从而解决屏幕亮度调节失效的问题。
十三、等待系统更新
Win11系统仍然是一个相对新的操作系统,可能存在一些稳定性问题。在等待系统更新的过程中,用户可以继续使用其他方法来调节屏幕亮度。
十四、查找社区解决方案
用户可以通过搜索互联网上的社区论坛和讨论组,寻找其他用户遇到并解决了类似问题的方法和建议。
十五、
通过对以上方法的尝试和实施,相信用户能够解决Win11笔记本亮度调节无效的问题。如果问题依然存在,建议尽早联系专业技术人员或笔记本制造商的技术支持团队,以获得更详细的指导和解决方案。让我们共同享受Win11系统带来的优质使用体验!
Win11笔记本亮度调节无反应的解决方法
在使用Win11笔记本的过程中,有时我们会遇到无法调节亮度的问题,无论是使用快捷键还是通过设置菜单进行调节,都没有任何反应。这个问题可能会给我们的使用带来一定的困扰,但幸运的是,我们可以采取一些简单的方法来解决这个问题。
1.重新启动电脑
在遇到无法调节亮度的问题时,首先尝试重新启动电脑。有时候系统出现了一些临时的故障或者错误,通过重新启动电脑可以恢复正常。

2.检查驱动程序更新
确保你的笔记本已经安装了最新的显示驱动程序。有时旧的或不完整的驱动程序可能导致亮度调节无效。你可以通过设备管理器或者笔记本品牌官方网站来检查和更新驱动程序。
3.关闭自适应亮度
Win11引入了自适应亮度功能,它可以根据环境光线自动调整屏幕亮度。然而,有时这个功能可能会导致我们无法手动调节亮度。在设置菜单中找到“显示”选项,然后关闭“自适应亮度”功能。
4.检查电源管理设置
有些笔记本电脑在省电模式下可能会限制亮度调节。进入电源管理设置,确保你当前的电源模式允许亮度调节,或者选择一个不限制亮度调节的电源模式。
5.清除缓存文件
有时候系统的缓存文件可能会影响亮度调节功能。你可以通过运行磁盘清理工具或第三方系统清理软件来清除这些缓存文件,并尝试重新调节亮度。
6.检查外部显示器设置
如果你连接了外部显示器,那么亮度调节可能会受到外部显示器的设置限制。确保外部显示器的亮度设置没有限制,并尝试重新调节亮度。
7.重置电源选项
有时候电源选项的设置错误也可能导致亮度调节无效。你可以通过打开命令提示符并输入“powercfg-restoredefaultschemes”来重置电源选项为默认设置。
8.检查快捷键设置
如果你使用的是快捷键来调节亮度,那么请确保快捷键设置没有被更改或禁用。进入设置菜单,找到“键盘”选项,然后检查和调整亮度调节的快捷键设置。
9.执行系统修复工具
Win11提供了一些系统修复工具,可以帮助我们解决一些常见的问题。你可以尝试运行这些工具来修复亮度调节无效的问题。
10.更新操作系统
确保你的Win11操作系统已经安装了最新的更新。有时候微软会通过更新修复一些已知的问题,包括亮度调节无效的问题。
11.检查硬件故障
如果经过尝试仍然无法解决亮度调节无效的问题,那么可能存在硬件故障。在这种情况下,建议联系笔记本品牌的技术支持,寻求进一步的帮助。
12.重新安装操作系统
如果所有的尝试都失败了,那么你可以考虑重新安装操作系统。这样可以清除任何可能导致亮度调节无效的软件或配置错误。
13.寻求专业帮助
如果你对电脑的硬件或软件不够熟悉,或者尝试了以上方法仍然无法解决问题,那么建议寻求专业的技术支持,他们可以更好地诊断和解决你的问题。
14.使用第三方工具
有些第三方工具可以帮助我们解决亮度调节无效的问题。你可以在互联网上搜索并尝试使用这些工具,但请注意下载可信的软件以避免安全风险。
15.注意系统更新
即使你成功解决了亮度调节无效的问题,也建议定期检查系统更新,并保持操作系统和驱动程序的最新版本,以获得更好的性能和稳定性。
Win11笔记本亮度调节无效可能是由于驱动问题、设置错误、系统故障等多种原因所致。通过重新启动电脑、检查驱动程序更新、关闭自适应亮度等方法,我们可以尝试解决这个问题。如果以上方法都无效,我们可以考虑联系技术支持或者尝试其他解决方案来解决亮度调节无效的问题。
标签: #win11