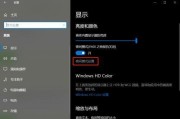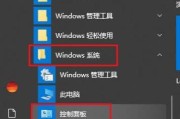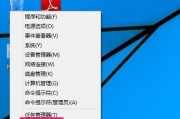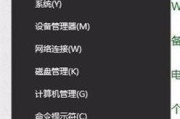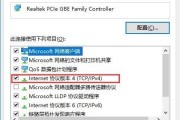在日常工作和学习中,我们经常需要进行截图操作,而在Win10系统中,有三个按键组合可以帮助我们快速完成截图,本文将详细介绍这三个按键的使用方法及其功能。

Windows键+Shift+S——自由选择区域截图
使用Windows键+Shift+S组合键,可以打开Win10自带的截图工具“剪贴板”。通过此功能,我们可以自由选择需要截图的区域,并将截图保存在剪贴板中,方便后续粘贴使用。
Windows键+PrintScreen——全屏截图
Windows键+PrintScreen组合键是Win10系统中最常用的全屏截图快捷键。按下这两个键后,屏幕上的内容将立即被截图,并且保存到系统的“图片”文件夹中的“屏幕截图”文件夹下。
Alt+PrintScreen——当前窗口截图
当我们只需要截取当前活动窗口时,可以使用Alt+PrintScreen组合键。按下这两个键后,系统会自动将当前窗口的截图保存到剪贴板中,我们可以随时将其粘贴到需要的位置。
Win10截图快捷键小技巧——使用截图工具
在Win10系统中,除了以上三个常用的截图快捷键外,我们还可以通过Win+G快捷键打开截图工具栏。通过截图工具栏,我们可以选择进行录屏、延时截图等更多高级操作,提升截图的效率和准确性。
Win10截图快捷键小技巧——自动保存截图
Win10系统还提供了一个方便的功能,即自动将截图保存至系统剪贴板或云端存储。我们只需要在“设置”中开启该功能,每次进行截图后,系统会自动将其保存在指定的地方,无需手动操作。
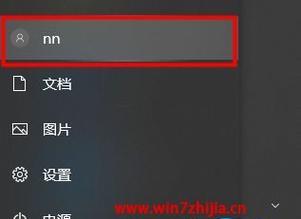
Win10截图快捷键小技巧——编辑截图
在进行截图后,我们可以通过Win10系统自带的图片编辑工具对截图进行编辑。调整图片大小、添加标记、旋转等等,让我们的截图更加生动有趣。
Win10截图快捷键小技巧——打印截图
如果我们需要打印截图,Win10系统也提供了便捷的功能。只需打开截图后,点击“文件”-“打印”即可,系统会自动将截图发送到默认的打印机进行打印。
Win10截图快捷键小技巧——分享截图
我们还可以通过Win10系统的分享功能,将截图直接分享给朋友或同事。只需要打开截图后,点击“分享”按钮,选择要分享的渠道,如邮件、社交媒体等,轻松与他人分享截图。
Win10截图快捷键小技巧——保存为文件
在进行截图后,我们可以选择将截图保存为文件。只需打开截图后,点击“文件”-“保存为”即可,系统会弹出保存对话框,让我们选择保存路径和文件格式。
Win10截图快捷键小技巧——设置快捷键
如果我们希望自定义Win10截图的快捷键,Win10系统也提供了此功能。只需打开“设置”,点击“系统”-“剪贴板”-“截图”-“更改快捷键”,我们就可以自由设置自己喜欢的快捷键。
Win10截图快捷键小技巧——屏幕录制
除了截图功能外,Win10系统还提供了屏幕录制的功能。我们只需要按下Win+G组合键,点击“录制”按钮,即可开始录制屏幕活动,用于制作教程、演示等需要动态展示的内容。
Win10截图快捷键小技巧——延时截图
在某些情况下,我们需要截取一些需要等待一段时间才能出现的内容。这时,Win10系统的延时截图功能可以派上用场。我们只需使用Win+G组合键,点击“截图”按钮,然后设置适当的延时时间,系统会自动在延时结束后进行截图。
Win10截图快捷键小技巧——截图历史记录
Win10系统提供了一个方便的功能,即截图历史记录。我们只需按下Win+V组合键,系统就会弹出一个包含最近截图的历史记录窗口,方便我们随时查找之前的截图。
Win10截图快捷键小技巧——截图设置
Win10系统还提供了一些设置选项,让我们可以根据自己的需求进行个性化设置。设置截图保存路径、截图文件命名规则等,以满足不同用户的需求。
Win10系统提供了多种快捷键和功能,让我们可以轻松地进行截图操作,并实现更多高级截图需求。掌握这三个按键组合,你就可以快速完成截图工作,提高工作和学习的效率。
Win10截图的方法及快捷键使用技巧
Win10操作系统作为目前最新的Windows版本,其截图功能也是十分强大。掌握Win10截图的方法和快捷键使用技巧,可以帮助用户高效地进行截图操作,提高工作和学习效率。本文将介绍Win10截图的三个主要快捷键及其用法,并提供详细的步骤说明和实用技巧。
一、全屏截图(Win+PrintScreen快捷键)
1.使用Win+PrintScreen快捷键可以直接将当前屏幕内容全屏截取并保存到计算机中。
2.按下Win+PrintScreen键后,屏幕会闪烁一下,并将截图保存至图片文件夹中的"屏幕截图"文件夹下。
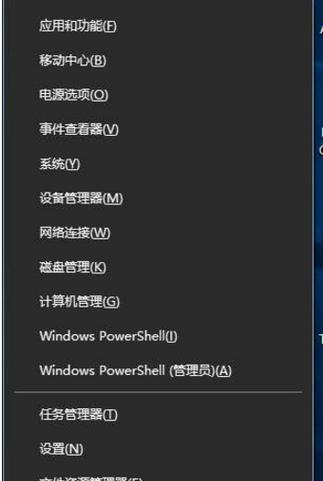
3.用户可以通过访问该文件夹,查找和使用所截取的全屏截图。
二、窗口截图(Alt+PrintScreen快捷键)
1.使用Alt+PrintScreen快捷键可以截取当前活动窗口的内容。
2.按下Alt+PrintScreen键后,系统会将当前活动窗口的截图保存至剪贴板中。
3.用户可以在使用其他软件编辑或粘贴时,直接Ctrl+V将剪贴板中的截图内容粘贴出来。
三、截取任意区域(Win+Shift+S快捷键)
1.使用Win+Shift+S快捷键可以截取任意用户所选的屏幕区域。
2.按下Win+Shift+S键后,屏幕会变暗并鼠标变为十字形。
3.用户可以按住鼠标左键不放,拖动鼠标来选择所需截图的区域,松开鼠标后,截图会自动保存至剪贴板中。
四、使用Win10自带的截图工具
五、使用第三方截图工具
六、截图后的常见问题及解决方法
七、如何编辑和标注截图
八、将截图保存为不同格式
九、截图后如何分享和发送
十、如何录制屏幕并截取视频帧
十一、如何设置截图保存路径和命名规则
十二、如何调整截图质量和分辨率
十三、如何处理超出屏幕的内容截图
十四、如何在多个显示器上进行截图
十五、使用截图提高工作效率的技巧与
Win10截图功能的三个主要快捷键,即全屏截图、窗口截图和截取任意区域,能够满足不同截图需求。除了系统自带的截图工具外,用户还可以选择使用第三方截图工具来提高效率。在截图后,用户可以进行编辑、标注和保存为不同格式,方便分享和发送。掌握Win10截图的技巧和快捷键,将会大大提高工作和学习效率,帮助用户更好地处理和利用截图。
标签: #win10