随着科技的不断进步,电脑的性能和型号也日新月异。了解自己电脑的配置和型号对于维护、升级和选择软件都是非常重要的。本文将介绍如何在Win7系统中轻松地查看电脑的配置和型号,帮助用户快速获取所需信息。

1.系统信息:获取电脑的操作系统、版本和运行状态等信息。
-在Win7系统中,点击开始菜单,在搜索栏中输入"dxdiag"并按回车键,打开系统信息窗口。
2.处理器信息:查看电脑的处理器型号、核心数、主频等详细信息。
-在系统信息窗口的"处理器"标签中,可以看到电脑处理器的相关信息。
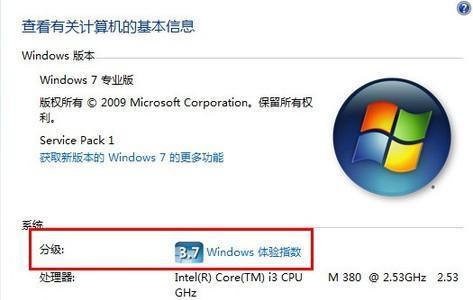
3.内存信息:了解电脑的内存容量、类型和速度等信息。
-在系统信息窗口的"显示"标签中,可以查看电脑的内存信息。
4.硬盘信息:查看电脑硬盘的型号、容量、连接方式等详细信息。
-在系统信息窗口的"存储"标签中,可以获取电脑硬盘的相关信息。
5.显卡信息:了解电脑显卡的型号、显存容量、驱动程序等详细信息。
-在系统信息窗口的"显示"标签中,可以查看电脑显卡的相关信息。
6.声卡信息:获取电脑声卡的型号、驱动程序等详细信息。
-在系统信息窗口的"音频"标签中,可以查看电脑声卡的相关信息。
7.网卡信息:了解电脑网卡的型号、连接方式等详细信息。
-在系统信息窗口的"网络"标签中,可以获取电脑网卡的相关信息。
8.主板信息:查看电脑主板的型号、芯片组、BIOS版本等详细信息。
-在系统信息窗口的"系统"标签中,可以查看电脑主板的相关信息。
9.电源信息:了解电脑电源的功率、温度等详细信息。
-在系统信息窗口的"电源"标签中,可以查看电脑电源的相关信息。
10.BIOS设置:进入BIOS界面查看电脑型号和配置。
-重启电脑时按下相应的快捷键(通常是DEL、F2或F12),进入BIOS设置界面,可查看电脑型号和配置。
11.系统属性:获取电脑的基本信息、型号和厂商等。
-右键点击"计算机"图标,选择"属性",可以查看电脑的基本信息。
12.设备管理器:了解电脑硬件设备的型号和驱动情况。
-在控制面板中选择"设备管理器",展开各类硬件设备,可查看其型号和驱动情况。
13.系统工具:使用系统自带工具获取电脑的型号和配置。
-运行"msinfo32.exe"可打开系统信息工具,提供了电脑型号和配置的详细信息。
14.第三方软件:借助第三方软件获取电脑的详细配置和型号。
-通过下载安装一些免费的系统信息软件,如CPU-Z、HWMonitor等,可以获取更为详细的电脑配置和型号信息。
15.通过以上方法,我们可以在Win7系统中轻松地查看电脑的配置和型号,方便用户进行相关维护和升级操作。同时,了解自己电脑的配置和型号也有助于选择合适的软件和驱动程序,提高电脑的性能和稳定性。
了解电脑的配置和型号对于用户来说非常重要,本文介绍了在Win7系统中查看电脑配置和型号的多种方法。无论是通过系统信息窗口、BIOS设置、设备管理器还是第三方软件,都可以快速获取所需信息。希望本文能够帮助读者更好地了解自己的电脑,提升使用体验。
如何在Windows7中查看电脑配置和型号
对于许多使用Windows7操作系统的用户来说,了解自己计算机的硬件配置和型号是非常重要的。这不仅可以帮助您更好地了解自己的计算机性能和扩展选项,还可以提供给技术支持人员必要的信息。本文将介绍如何在Windows7中查看电脑配置和型号,帮助您轻松获取这些重要的信息。
使用系统信息工具查看电脑配置
Windows7提供了一个内置的系统信息工具,可以帮助用户快速查看计算机的硬件配置。您可以通过点击“开始”按钮,在搜索栏中输入“系统信息”,然后点击相应的搜索结果来打开该工具。在系统信息窗口中,您可以找到包括处理器、内存、硬盘、显卡等在内的详细硬件信息。
查看计算机型号和制造商信息
除了硬件配置外,您还可以通过系统信息工具了解计算机的型号和制造商信息。在“系统摘要”部分,您可以找到计算机型号和制造商的相关信息。这对于购买配件或者获取技术支持时非常有用。
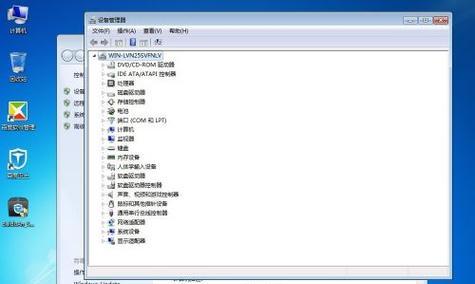
使用设备管理器查看硬件设备
设备管理器是Windows7中一个非常强大的工具,可以帮助您管理和查看计算机上的硬件设备。通过点击“开始”按钮,在搜索栏中输入“设备管理器”,然后点击相应的搜索结果来打开该工具。在设备管理器窗口中,您可以看到计算机上连接的各种硬件设备,并了解它们的型号和制造商。
通过BIOS查看电脑配置
BIOS(BasicInput/OutputSystem)是计算机上的一个固化程序,负责启动系统和管理硬件。在一些特定情况下,您可能需要通过访问BIOS来获取更详细的电脑配置信息。一般情况下,您可以在开机过程中按下特定的按键(如F2或Delete键)进入BIOS界面,并在相应的选项中查找到有关硬件配置的信息。
使用第三方软件快速了解电脑配置
除了内置的工具,您还可以使用一些第三方软件来快速了解电脑配置。这些软件通常会提供更详细和全面的硬件信息,并且以直观的界面呈现。一些常用的软件包括CPU-Z、Speccy等,您可以在官方网站上下载并安装它们,然后通过运行这些软件来查看您的电脑配置。
了解计算机处理器的详细信息
处理器是计算机的核心组件之一,了解其详细信息对于评估计算机性能和选择合适的软件非常重要。在系统信息或者第三方软件中,您可以找到处理器型号、主频、核心数量等详细信息。
查看计算机内存容量和类型
内存是影响计算机运行速度和多任务处理能力的重要因素之一。在系统信息或者第三方软件中,您可以查看计算机内安装的内存容量和类型,以便更好地了解您的计算机性能。
了解硬盘类型、容量和使用情况
硬盘是存储数据的关键组件,对于储存文件和运行程序都至关重要。通过系统信息或者第三方软件,您可以查看硬盘的类型(如机械硬盘或固态硬盘)、容量以及使用情况,帮助您进行存储管理和性能评估。
查看显卡型号和驱动信息
显卡是计算机中负责图形显示的重要部件,对于游戏和图形处理等方面有着重要影响。通过系统信息或者设备管理器,您可以查看显卡的型号和制造商信息,并可以获取到最新的显卡驱动程序。
了解计算机的网络适配器和无线连接信息
对于使用互联网的用户来说,了解计算机的网络适配器和无线连接信息是非常重要的。在设备管理器中,您可以找到网络适配器的相关信息,并查看无线连接的状况和信号强度。
获取计算机声卡和音频设备信息
声卡是计算机中负责音频输出和录制的设备,对于音乐爱好者和音频处理者来说尤为重要。通过设备管理器或者系统信息,您可以查看计算机上安装的声卡和其他音频设备的详细信息。
了解计算机显示器的分辨率和型号
显示器是我们与计算机交互的主要界面,了解其分辨率和型号可以帮助您优化显示效果和选择合适的分辨率设置。通过系统信息或者设备管理器,您可以查看显示器的分辨率、型号和制造商信息。
查看计算机的电源和电池信息
对于笔记本电脑用户来说,了解电源和电池信息对于优化使用时间和延长电池寿命非常重要。在设备管理器中,您可以查看电源和电池的相关信息,包括电池健康状况、剩余电量等。
了解计算机扩展插槽和接口
计算机的扩展插槽和接口决定了您可以连接的外部设备和扩展选项。通过设备管理器或者第三方软件,您可以查看计算机的扩展插槽类型(如PCI、PCIe等)和其他接口(如USB、HDMI等)的数量和规格。
通过本文介绍的方法,您可以轻松地在Windows7中查看电脑配置和型号。无论是通过系统信息工具、设备管理器还是第三方软件,您都可以获得您所需的硬件信息,并了解自己计算机的性能和扩展选项。这将有助于您更好地使用计算机,并在需要时提供必要的技术支持信息。
标签: #win7









