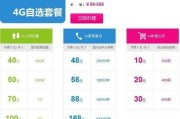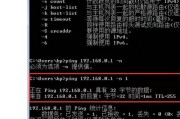分区魔术师是一款功能强大的磁盘管理工具,可以帮助用户对硬盘进行分区、合并、格式化等操作,提高数据管理的效率。然而,对于初学者来说,分区魔术师可能显得复杂难懂。本文将通过图解的方式详细介绍分区魔术师的使用方法,让读者轻松掌握技巧,成为分区专家。
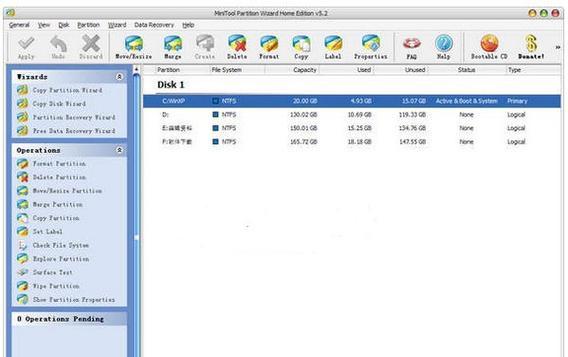
1.了解分区魔术师的界面布局
-分区魔术师的界面由菜单栏、工具栏和操作面板组成,每个部分都有特定的功能和操作。
-菜单栏包含了常用的操作命令,如新建分区、删除分区、合并分区等。
-工具栏提供了快捷操作按钮,方便用户进行常用操作。
-操作面板显示了当前选中分区的详细信息和可执行的操作。
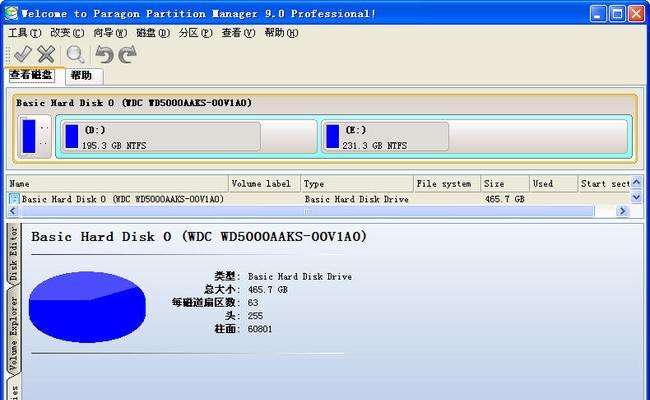
2.创建新分区
-在操作面板中选择磁盘,点击“新建分区”按钮。
-根据需要选择分区类型、大小和文件系统。
-确认设置后,点击“确定”按钮完成新分区的创建。
3.删除分区
-在操作面板中选择待删除的分区,点击“删除分区”按钮。
-确认删除操作后,分区将被彻底删除,数据将无法恢复,请谨慎操作。
4.合并分区
-在操作面板中选择要合并的两个相邻分区,点击“合并分区”按钮。
-根据需要选择主分区和从分区,合并后的分区将取代从分区。
-确认设置后,点击“确定”按钮完成分区合并。
5.格式化分区
-在操作面板中选择待格式化的分区,点击“格式化分区”按钮。
-选择所需的文件系统类型和格式化方式。
-点击“确定”按钮开始格式化操作,注意该操作会清空分区中的所有数据,请提前备份重要文件。
6.调整分区大小
-在操作面板中选择待调整大小的分区,点击“调整分区大小”按钮。
-按照界面提示拖动边界线,调整分区大小。
-确认设置后,点击“确定”按钮完成分区大小的调整。
7.查看磁盘信息
-在操作面板中选择磁盘,查看其相关信息,如磁盘容量、已使用空间等。
-磁盘信息的了解可以帮助用户更好地管理存储空间。
8.设置分区标签
-在操作面板中选择待设置标签的分区,点击“设置分区标签”按钮。
-输入所需的分区标签名称,点击“确定”按钮保存设置。
9.移动分区位置
-在操作面板中选择待移动的分区,点击“移动分区位置”按钮。
-拖动分区至目标位置,点击“确定”按钮完成分区移动。
10.恢复丢失分区
-在操作面板中选择待恢复的磁盘,点击“恢复丢失分区”按钮。
-分区魔术师将扫描磁盘,找回被误删除或丢失的分区。
-选择需要恢复的分区,点击“确定”按钮完成恢复操作。
11.设置分区属性
-在操作面板中选择待设置属性的分区,点击“设置分区属性”按钮。
-根据需要设置分区的隐藏、活动、只读属性。
-确认设置后,点击“确定”按钮保存属性设置。
12.复制分区
-在操作面板中选择待复制的分区,点击“复制分区”按钮。
-选择目标磁盘和复制方式,点击“确定”按钮开始分区复制操作。
13.修复分区错误
-在操作面板中选择待修复的分区,点击“修复分区错误”按钮。
-分区魔术师将扫描磁盘,自动修复分区中的错误。
-完成修复后,重启计算机以使更改生效。
14.更改分区字母
-在操作面板中选择待更改字母的分区,点击“更改分区字母”按钮。
-选择所需的字母,并点击“确定”按钮保存更改。
15.
通过本文的图解指南,我们详细介绍了分区魔术师的使用方法,包括创建新分区、删除分区、合并分区、格式化分区等操作。希望读者可以通过学习掌握这些技巧,更好地管理硬盘的分区和数据。使用分区魔术师,你将成为一个轻松操作的分区专家!
图解详解分区魔术师使用方法
随着电脑使用的普及,我们经常会遇到磁盘空间不足、数据管理混乱等问题。而分区魔术师作为一款功能强大的磁盘管理工具,能够帮助我们更好地管理和优化磁盘空间。本文将图解详解分区魔术师的使用方法,让你的磁盘分区变得轻松有序。
一了解分区魔术师的基本功能及界面
分区魔术师是一款专业的磁盘管理工具,它可以帮助用户进行磁盘分区、合并、调整大小等操作。在软件界面中,我们可以看到磁盘的基本信息以及分区的情况,通过这些信息可以更好地进行后续的操作。
二如何创建新的分区
要创建新的分区,首先需要选中一个未分配空间的磁盘。在分区魔术师的界面中,右键点击该磁盘,选择“创建新分区”选项,接着按照向导一步步进行操作,设置分区的大小、文件系统类型等参数,最后点击“应用”按钮即可完成新分区的创建。
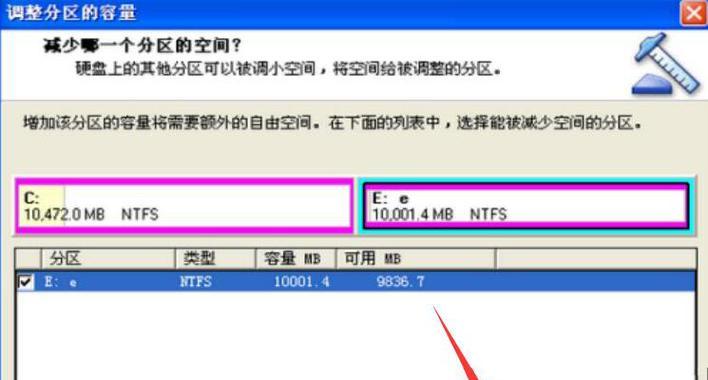
三如何调整分区大小
当我们需要调整某个分区的大小时,可以选中该分区,在分区魔术师的界面中选择“调整分区大小”选项。接下来,我们可以通过拖动边界线或手动输入数值的方式来调整分区的大小。最后点击“应用”按钮,分区的大小将会被调整。
四如何合并分区
当我们需要将两个相邻的分区合并成一个大的分区时,可以选中其中一个分区,在分区魔术师的界面中选择“合并分区”选项。然后选择要合并的分区,并按照提示一步步进行操作,最后点击“应用”按钮即可完成分区的合并。
五如何移动分区
有时候我们需要将某个分区移动到其他位置,可以选中该分区,在分区魔术师的界面中选择“移动分区”选项。然后选择要移动的目标位置,并按照提示一步步进行操作,最后点击“应用”按钮即可完成分区的移动。
六如何隐藏分区
分区魔术师还提供了隐藏分区的功能,当我们需要隐藏某个分区时,可以选中该分区,在分区魔术师的界面中选择“隐藏分区”选项。接着按照提示一步步进行操作,最后点击“应用”按钮即可完成分区的隐藏。
七如何恢复已隐藏的分区
如果我们需要恢复已隐藏的分区,可以在分区魔术师的界面中选择“恢复分区”选项。然后选择要恢复的分区,并按照提示一步步进行操作,最后点击“应用”按钮即可完成分区的恢复。
八如何将逻辑分区转换为主分区
有时候我们需要将逻辑分区转换为主分区,可以选中该逻辑分区,在分区魔术师的界面中选择“转换为主分区”选项。然后按照提示一步步进行操作,最后点击“应用”按钮即可完成转换。
九如何将主分区转换为逻辑分区
同样地,如果我们需要将主分区转换为逻辑分区,可以选中该主分区,在分区魔术师的界面中选择“转换为逻辑分区”选项。然后按照提示一步步进行操作,最后点击“应用”按钮即可完成转换。
十如何修复磁盘错误
分区魔术师还具备修复磁盘错误的功能,当我们的磁盘出现问题时,可以选中该磁盘,在分区魔术师的界面中选择“修复磁盘错误”选项。按照提示一步步进行操作,最后点击“应用”按钮即可修复磁盘错误。
十一如何将数据从一个分区迁移到另一个分区
当我们需要将某个分区的数据迁移到另一个分区时,可以选中该分区,在分区魔术师的界面中选择“迁移数据”选项。然后按照提示一步步进行操作,最后点击“应用”按钮即可完成数据的迁移。
十二如何克隆磁盘
如果我们需要将整个磁盘克隆到另一个磁盘中,可以选择源磁盘,在分区魔术师的界面中选择“克隆磁盘”选项。接着选择目标磁盘,并按照提示一步步进行操作,最后点击“应用”按钮即可完成磁盘的克隆。
十三如何备份分区
分区魔术师还提供了备份分区的功能,当我们需要备份某个分区时,可以选中该分区,在分区魔术师的界面中选择“备份分区”选项。按照提示一步步进行操作,最后点击“应用”按钮即可完成分区的备份。
十四如何恢复已备份的分区
如果我们需要恢复已备份的分区,可以在分区魔术师的界面中选择“恢复分区”选项。然后选择要恢复的备份文件,并按照提示一步步进行操作,最后点击“应用”按钮即可完成分区的恢复。
十五
通过本文的介绍,我们了解了分区魔术师的基本功能及使用方法,并通过图解详细地展示了各种操作的步骤。相信读者们在使用分区魔术师时,能够更加轻松地进行磁盘管理,让磁盘分区变得有序和高效。
标签: #使用方法