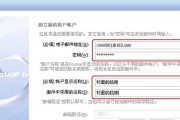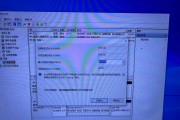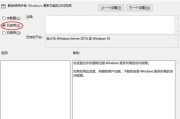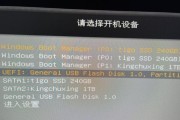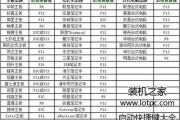在使用U盘时,有时会遇到U盘被写保护的问题,这将导致我们无法对U盘进行读写操作,甚至无法删除或添加任何文件。而对于Win10系统用户来说,这个问题可能会更加棘手。但是不要担心,本文将介绍一些有效的方法,帮助您解决Win10系统U盘写保护的问题,并恢复您的数据。

一:检查U盘开关和锁
在解决U盘写保护问题之前,首先要检查U盘本身是否有开关或锁定机制。有些U盘在外壳上配有开关或锁,如果该开关或锁被误触发,就会导致U盘被写保护。将开关调到解锁状态或解开锁即可解决问题。
二:使用命令行工具解除写保护
Win10系统提供了命令行工具来处理存储设备的问题。按下Win+X键,在弹出菜单中选择“命令提示符(管理员)”,然后输入“diskpart”进入磁盘管理工具。依次输入“listdisk”、“selectdiskX”(X代表U盘的磁盘号)和“attributesdiskclearreadonly”命令,即可清除U盘的写保护属性。
三:使用注册表编辑器修改U盘的写保护值
按下Win+R键,输入“regedit”打开注册表编辑器。在左侧导航栏中,依次展开“HKEY_LOCAL_MACHINE”、“SYSTEM”、“CurrentControlSet”、“Control”和“StorageDevicePolicies”。若不存在“StorageDevicePolicies”,则需手动创建。在右侧窗口中,找到“WriteProtect”键值,将其数值修改为0,重启电脑后即可解除U盘写保护。
四:使用安全模式解决写保护问题
将电脑重启至安全模式可能有助于解决U盘写保护问题。按下Win+R键,输入“msconfig”打开系统配置界面。切换到“引导”选项卡,勾选“安全启动”,然后点击“应用”和“确定”按钮。重启电脑后,再次插入U盘,看看是否解除了写保护。
五:使用病毒查杀软件扫描U盘
有时候,U盘写保护问题可能是由恶意软件或病毒引起的。使用可信赖的病毒查杀软件对U盘进行全盘扫描,清理可能存在的病毒和恶意程序。完成扫描后,再次尝试对U盘进行读写操作。

六:检查U盘驱动程序是否正常
有时候,U盘的驱动程序可能会出现问题,导致U盘被写保护。按下Win+X键,在弹出菜单中选择“设备管理器”,找到“通用串行总线控制器”或“磁盘驱动器”下的“USBMassStorageDevice”选项,右键点击,选择“卸载设备”。然后重新插入U盘,系统将自动安装正确的驱动程序。
七:使用第三方格式化工具
如果以上方法都无效,可以尝试使用第三方格式化工具对U盘进行格式化。这些工具通常具有更强大的功能,能够解决各种存储设备的问题。但在使用前务必备份好U盘中的重要数据,因为格式化会清空U盘中的所有内容。
八:将U盘插入其他电脑
有时候,U盘写保护问题可能与特定电脑有关。将U盘插入其他电脑的USB接口中,看看是否仍然存在写保护问题。如果在其他电脑上能够正常读写U盘,那么可能是您的电脑设置或驱动程序有问题。
九:检查U盘是否已经损坏
U盘写保护问题还可能是由于U盘本身的损坏引起的。插入U盘后,如果电脑无法识别或显示出错信息,那么可能是U盘已经损坏。这种情况下,建议更换一个新的U盘。
十:联系U盘制造商或售后服务
如果经过多次尝试后仍然无法解决U盘写保护问题,可以联系U盘的制造商或售后服务部门寻求帮助。他们可能会提供更专业的解决方案或建议,帮助您解决问题。
十一:注意数据备份的重要性
在解决U盘写保护问题时,务必要重视数据备份的重要性。在尝试各种解决方法之前,尽量将U盘中重要的数据进行备份,以免数据丢失。
十二:避免使用未知来源的软件
为了避免U盘被病毒感染或写保护问题的发生,建议不要随意下载和使用未知来源的软件。只从官方网站或可信赖的来源下载软件,确保软件的安全性。
十三:定期检查U盘的健康状态
定期检查U盘的健康状态也是防止写保护问题的一种有效措施。使用U盘健康检测工具,对U盘进行检测和修复,确保其正常运作。
十四:及时更新操作系统和驱动程序
及时更新操作系统和相关驱动程序也能够提高系统的稳定性和兼容性。通过Windows更新功能,确保操作系统和驱动程序都是最新版本,以减少可能出现的写保护问题。
十五:
在使用Win10系统时遇到U盘被写保护的问题可能会导致数据无法读写,给我们带来不便。但是通过本文介绍的方法,您可以尝试解决这个问题。在操作前,建议备份重要的数据,谨慎选择方法,并遵循指导,以免进一步损坏U盘或丢失数据。同时,定期检查U盘健康状态和更新操作系统驱动程序也是预防写保护问题的有效方法。
如何解除Win10系统U盘的写保护
随着信息技术的不断发展,U盘已成为我们日常数据传输和存储的重要工具之一。然而,有时候我们可能会遇到U盘被写保护的问题,导致无法对其中的文件进行修改和删除。本文将介绍一些常见的解决方法,帮助读者解除Win10系统U盘的写保护。
检查U盘物理开关是否处于写保护状态
使用Windows自带的磁盘管理工具解除写保护
通过注册表编辑器修改写保护相关设置
运行命令提示符修复写保护问题
查杀病毒和恶意软件导致的写保护
使用第三方工具修复U盘写保护问题
更新或重新安装USB驱动程序
检查设备管理器中的冲突问题
尝试在安全模式下解决写保护问题
禁用U盘策略以解除写保护
清理U盘并格式化解除写保护
检查U盘是否受损或老化
联系U盘制造商寻求帮助
考虑替换U盘以解决持久的写保护问题
预防写保护问题的发生
1.检查U盘物理开关是否处于写保护状态:确保U盘物理开关没有被意外打开,如果是,请切换开关以解除写保护。
2.使用Windows自带的磁盘管理工具解除写保护:右键点击“此电脑”,选择“管理”,打开“磁盘管理”,找到对应的U盘驱动器,尝试清除其只读属性。
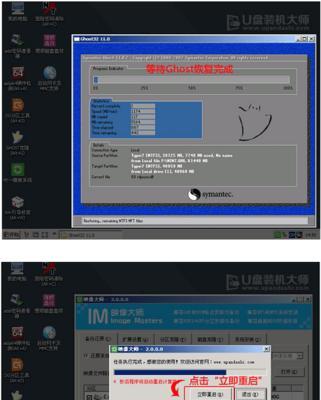
3.通过注册表编辑器修改写保护相关设置:按下Win+R组合键打开运行窗口,输入“regedit”打开注册表编辑器,找到"HKEY_LOCAL_MACHINE\SYSTEM\CurrentControlSet\Control\StorageDevicePolicies"路径,将WriteProtect的数值改为0。
4.运行命令提示符修复写保护问题:按下Win+X组合键,选择“命令提示符(管理员)”,输入“diskpart”进入磁盘管理工具,逐步执行"listdisk"、“selectdiskx"(x为U盘对应的磁盘号码)、“attributesdiskclearreadonly"命令以解除写保护。
5.查杀病毒和恶意软件导致的写保护:使用杀毒软件对U盘进行全盘扫描,清除病毒和恶意软件。
6.使用第三方工具修复U盘写保护问题:下载并安装可信赖的第三方U盘修复工具,根据其提供的操作指南进行修复。
7.更新或重新安装USB驱动程序:进入设备管理器,找到通用串行总线控制器(USB控制器),右键点击选择“更新驱动程序”或“卸载设备”,重启电脑后,系统将自动重新安装驱动程序。
8.检查设备管理器中的冲突问题:在设备管理器中查看是否有与U盘相关的冲突设备,解决冲突问题后,重新插拔U盘。
9.尝试在安全模式下解决写保护问题:重启电脑,按下F8或Shift+F8键进入安全模式,再尝试修改U盘的属性。
10.禁用U盘策略以解除写保护:在注册表编辑器中找到"HKEY_LOCAL_MACHINE\SYSTEM\CurrentControlSet\Services\UsbStor"路径,将Start的数值改为4。
11.清理U盘并格式化解除写保护:备份U盘中的重要数据后,右键点击U盘,选择“格式化”,选择文件系统和其他设置后开始格式化。
12.检查U盘是否受损或老化:将U盘插入其他电脑或接口,观察是否出现类似的写保护问题,若是,则可能是U盘本身的问题。
13.联系U盘制造商寻求帮助:根据U盘的品牌和型号,前往制造商的官方网站,寻找有关写保护问题的解决方案或联系客服寻求帮助。
14.考虑替换U盘以解决持久的写保护问题:如果经过多次尝试仍无法解决写保护问题,可能需要考虑购买新的U盘。
15.预防写保护问题的发生:定期备份重要数据、使用可信赖的杀毒软件、避免从未知来源下载文件等,可以有效减少写保护问题的发生。
当Win10系统中的U盘遭遇写保护问题时,我们可以通过检查物理开关、使用磁盘管理工具、修改注册表设置、运行命令提示符等多种方法来解决。如果问题依然存在,可以尝试使用第三方工具、更新驱动程序,或者联系制造商进行进一步的解决。我们还可以通过备份数据、定期清理和格式化U盘等预防措施来避免写保护问题的发生。
标签: #win10系统