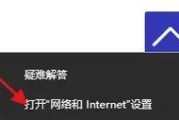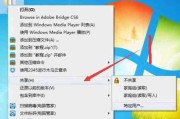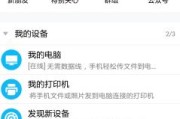在现代办公环境中,多台电脑共享一台打印机是非常常见的需求。而在使用Windows10操作系统的情况下,通过局域网共享打印机将会变得更加简便和便捷。本文将一步步为您介绍如何在Win10系统中设置局域网共享打印机。
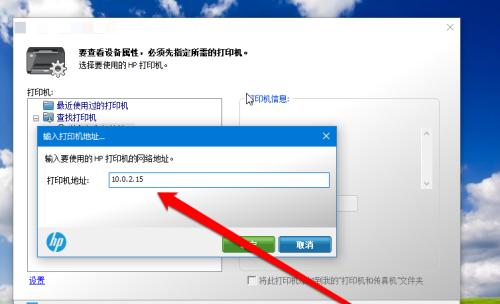
一、检查网络连接
1.检查网络连接是否正常:确保所有需要参与共享的电脑能够正常连接到同一个局域网中。
二、设置主机电脑
2.打开“设置”菜单:点击Windows10系统左下角的“开始”按钮,选择“设置”菜单。
3.进入“设备”选项:在“设置”菜单中,点击“设备”选项。
4.进入“打印机和扫描仪”选项:在设备设置界面中,选择“打印机和扫描仪”选项。
5.添加打印机:点击“添加打印机或扫描仪”按钮,并按照提示添加需要共享的打印机。
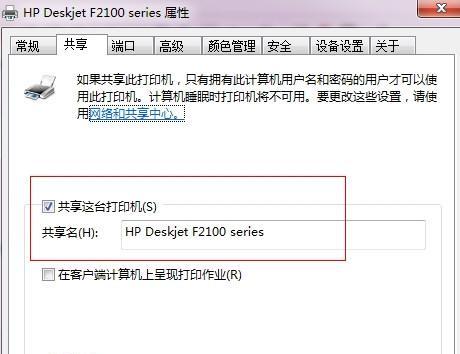
三、设置从机电脑
6.打开“设置”菜单:同样地,点击Windows10系统左下角的“开始”按钮,选择“设置”菜单。
7.进入“设备”选项:在“设置”菜单中,点击“设备”选项。
8.进入“打印机和扫描仪”选项:在设备设置界面中,选择“打印机和扫描仪”选项。
9.添加共享打印机:点击“添加打印机或扫描仪”按钮。
10.手动添加打印机:在弹出的添加打印机窗口中,选择“我想要的打印机没有显示”选项。
11.输入打印机地址:在接下来的窗口中,输入主机电脑的IP地址或计算机名称,并点击“下一步”按钮。
12.选择打印机驱动程序:在选择打印机驱动程序的窗口中,选择与共享打印机相应的驱动程序,并点击“下一步”按钮。
13.完成打印机设置:在最后的窗口中,点击“完成”按钮,完成共享打印机的添加。
四、测试局域网共享打印机
14.打印测试文件:在从机电脑上,打开任意文件并尝试打印,确认共享打印机是否正常工作。
15.确认打印机状态:在主机电脑上,查看打印机队列和状态,确保从机电脑的打印任务正常传输。
通过以上步骤,您可以在Win10系统中轻松地设置局域网共享打印机。这样的设置将大大提高办公效率,让多台电脑可以方便地共享一台打印机。请根据本教程一步步操作,如有任何问题或困惑,请参考系统帮助文档或向专业人士咨询。
实用步骤教你轻松共享打印机
在一个办公环境中,共享打印机可以极大地提高工作效率。而Win10系统提供了便捷的局域网共享打印机设置功能,使得多个设备都能够共享一台打印机,轻松实现无线打印。本文将详细介绍Win10局域网共享打印机的设置步骤及注意事项,帮助您快速搭建打印机共享环境。
一、检查网络连接状态
确保所有需要共享打印机的设备都连接到同一个局域网中,并且网络连接正常。只有在网络连接稳定的情况下,才能正常进行打印机的共享。
二、设置主机设备
1.打开“设置”菜单,点击“设备”选项。
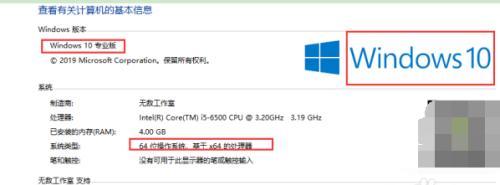
2.在设备界面中,选择“打印机与扫描仪”。
3.找到要共享的打印机,点击其名称。
4.在弹出的菜单中,选择“管理”。
5.在管理界面中,将“共享此打印机”选项开启。
三、设置客户端设备
1.在需要连接共享打印机的客户端设备上,打开“设置”菜单,点击“设备”选项。
2.在设备界面中,选择“打印机与扫描仪”。
3.点击“添加打印机或扫描仪”按钮。
4.在搜索框中输入共享打印机所在的主机设备名称,点击“搜索”按钮。
5.在搜索结果中选择对应的共享打印机,并点击“添加设备”。
四、共享打印机权限设置
1.打开“控制面板”,选择“设备和打印机”。
2.找到共享的打印机,右键点击其名称,选择“属性”。
3.在属性窗口中,点击“共享”选项卡。
4.在共享选项卡中,点击“共享此打印机”。
5.可以选择设置共享打印机的共享名称和权限密码。
五、测试打印
1.在客户端设备上,打开任意软件,如Word文档。
2.选择需要打印的内容,点击菜单栏中的“文件”。
3.在文件菜单中,选择“打印”选项。
4.在打印界面中,选择共享的打印机,并点击“打印”按钮。
六、常见问题及解决办法
1.打印机无法被检测到:确保所有设备连接到同一个局域网中,并且共享设置正确。
2.打印机共享密码错误:检查密码是否输入正确,并确保所有设备使用相同的密码。
3.打印速度过慢:可能是网络连接不稳定导致的,尝试重启设备或者调整网络环境。
4.打印机无法正常工作:检查打印机是否连接正常,并尝试重新设置共享设置。
七、注意事项
1.确保所有设备都已安装相应的打印机驱动程序。
2.不同型号的打印机可能存在兼容性问题,建议选择同一型号的打印机进行共享。
3.设置共享打印机的设备需要保持开启状态,以便其他设备能够正常连接和使用。
八、
通过上述步骤,您可以轻松地在Win10系统中设置局域网共享打印机,实现多设备共享打印的便利。不仅提高了工作效率,还减少了设备成本。希望本文能够帮助到您,祝愉快的打印体验!
标签: #打印机设置